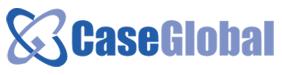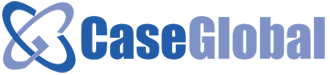Looking for:
Microsoft Word Training – Free Tutorials | CustomGuide – FREE Microsoft Word 2016 – Beginner

replace.me – Microsoft word tutorial free By using our site, you agree to our collection of information through the use of cookies. To learn more. Training: Watch and learn how to use Word in Windows. Explore Microsoft Word training guides, articles, and how-to videos. This tutorial requires a basic understanding of how to use Microsoft Word and focuses only on operations useful for the Word and Excel Assignment
Free Word Tutorial at GCFGlobal
But, if you are a novice to MS Word , then the upgrades may be of little importance to you, except from the perspective of learning how everything works together for creating an even more usable program. Accessibility Checker. In fact, with the improved screen reader and keyboard interaction plus the ability to collaborate and co-author, it is easier than ever to create a project that meets your standards.
You can even track changes, proof and convert a file to a pdf. Another feature of the Accessibility Checker is that it can check a document and determine accessibility issues and show how they can create problems for someone with a disability.
Each infraction will be noted as either a tip, a warning or an error. Error — Content that makes it difficult but not impossible to read or understand for people with disabilities. Other Microsoft and third-party articles cover many other specific Word features, both in Word and in other versions. If you want a paper reference, there is usually a good selection of third. Explore Microsoft Word training guides, articles, and how-to videos.
Results appear next to your document so you can see the term in context. Clicking on a search result jumps you to that occurrence. Word for the web creates a PDF preview of your document that keeps all the layout and formatting of your document. Send the PDF to your printer and it will print the way you expect. Microsoft Word is a word-processing program designed to help you create professional-quality documents. Word helps you organize and write your documents more efficiently.
Your first step in creating a document in Word is to choose whether to start from a blank document or to let a template do much of the work for you. Powerful editing and reviewing tools help you work with others to make your document perfect.
Tip: For a training course to help you create your first document, see Create your first Word document. To learn about the features that are new to Word , see What’s new in Word Word templates are ready to use with themes and styles. Each time you start Word , you can choose a template from the gallery, click a category to see the templates it contains, or search for more templates online.
You can work in compatibility more or you can upgrade the document to use features that are new or enhanced in Word Note: To save the document on your computer, choose a folder under Computer or click Browse. To save your document online, choose a location under Places or Add a Location. Open your document in Read M ode to hide most of the buttons and tools so you can get absorbed in your reading without distractions.
For details, see Print and preview documents. Go beyond the basics with your documents by creating a table of contents or saving a document as a template. Important: Office is no longer supported. Upgrade to Microsoft to work anywhere from any device and continue to receive support. Upgrade now.
What is Word? Find and apply a template. Create a new document. The Home tab is your default tab when opening a new document in Word , and has some of the most useful tools you will be using when crafting documents. For beginners, we will just focus on the Font and Paragraph sections:.
This section gives you tools for manipulating the text in your documents, including size, style, and color. Font Size – Determine the size of the lettering in your document using this tool; you may choose a preset size number from the drop-down menu or enter one manually. Increase or Decrease Font Size – By clicking on either the increase or decrease buttons, you can increase or decrease highlighted text or all text in small increments. Change Case – Change text from lower case lettering to upper case, and vice versa.
Five different options are available via the drop-down menu: a. Sentence case – Capitalize the first letter of a sentence b. Capitalize Each Word – Make all selected words capitalized e. Clear All Formatting – Remove any additional formatting including bolding, italics, underlining, color, and hyperlinks; using this tool leaves only the plain text. Bold – Thicken the selected text for better visibility or to signify importance 7.
Italics – Put selected text at a slant for emphasis or contextual significance 8. Underline – Add a horizontal line underneath selected text for emphasis or contextual significance 9. Strikethrough – Cross out selected text to demonstrate a change Subscript – Type small text or numbers below typical text line; commonly used for writing chemical compounds Superscript – Type small text or numbers above the regular text line; often used in mathematics such as equations Text Effects and Typography – This option applies different additional effects to selected text such as outlining, shadowing, reflections, glowing, number styles, ligatures, and stylistic sets; not commonly used in most types of documents Text Highlight Color – From here, you can choose to highlight selected text, select a highlight color, or cancel a highlight Font Color – Choose a color for selected text from a drop-down menu; the automatic color default is black.
This section gives you different options for formatting your paragraphs, including bullet points, indentations, and line spacing within Word Bullets – Convert words, phrases, and sentences into a listed format for better visibility; you can choose a bullet style or define a new one from the drop-down menu 2.
Numbering – Convert words, phrases, and sentences into a numbered or lettered list format for better visibility; you can choose a style or define a new one from the drop-down menu 3. Multilevel List – If you have a list of items to describe in more detail with multiple sub-points, use this option to craft lists with different levels of depth and complexity easily 4. Increase or Decrease Indent – Set an indentation for the beginning of a paragraph closer to or further from the margin 5.
The fastest and easiest way to save a document Word is to select the floppy disk icon in the upper left corner of the screen:. Another way you can save your document is in the File menu. Select File and then select Save As in the blue column.
From there, you can enter the name of the file as well as the format before saving. Once you have named your document and chosen a format, select the Save button to the right of the format box to save the document. You can share your document with other people who also have Word or Office in addition to emailing, presenting online, and posting it to a blog.
To share your document with other people, you must first save it to your OneDrive account in the cloud; you can do this by saving the document in OneDrive via the Save As menu or selecting the Save to Cloud button under Share with People in Share via the File menu:.
Once stored in Word ‘s cloud, you can share the document from within the File menu or use the Share icon on the main toolbar:. Select File and then select Share. You have a few options within the Email menu:. Sometimes when you send out a document, you want to protect it from tampering or accidental edits from recipients or team members. Exporting a document changes its format to either lock it from editing or put it in a form that is compatible with other computers.
To export a document in Word , select File and then select Export to find two options:. If you are sharing a document with others through Word , sometimes it is helpful and more efficient to leave notes about the document within the same file instead of sending them in a separate email or message.
Word allows users to leave comments right on the page for everyone involved to see. Comments state a message, who said the message, when the user posted it, and the ability to either reply to the comment or mark it as resolved. Then do the following:. A drop-down menu will appear with the following options: New Comment , Previous , and Next Previous and Next will be unavailable if this will be your first comment; these commands are meant to navigate quickly through comments if there at least two active comments on the document.
Select New Comment and a new comment box will appear on the right side of the document. Under the name, write your comment and then click outside the box to continue working in the document. The comment will become grayed out and inaccessible. The Home tab is your default tab when opening a new document in Word , and has some of the most useful tools you will be using when crafting documents. For beginners, we will just focus on the Font and Paragraph sections:.
This section gives you tools for manipulating the text in your documents, including size, style, and color.
Microsoft word 2016 tutorial for beginners free
– Hi, and welcome to Word Essential Training, I’m David Rivers. This course is for those who are new to Microsoft Word in general, those who are simply new. Learn how to use Microsoft Word from these online video tutorials designed to help you write, edit, and design documents by using beginner and advanced. text. • Draft View: Displays the content of a document with a basic layout. ~OR~. 3) Click a View button.