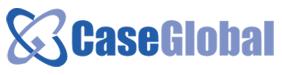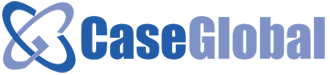Looking for:
Adobe Photoshop Elements review | Digital Camera World

Layers are by far the most important element of Photoshop — and, in my opinion, they’re one of the reasons many people throw their arms up in frustration. But once you understand how they work, I promise they’ll make your life much easier. Where It’s Located: It has its own module on the bottom right-hand corner of your Photoshop screen, by default.
You can also access it by clicking “Layer” in the top menu bar. Pro Tip: Always name your layers. Keeping them organized will help keep you sane, especially if you find yourself working on a project with a large number of layers. The selected layer is highlighted in blue. To edit a specific part of your image, you’ll need to select that specific layer.
You’ll also notice there’s an “eye” symbol next to each layer: Click that symbol to turn the eye on and off, thereby toggling the visibility of that layer as you work. First, select a layer or group in the Layers panel. Next, either drag the layer or group to the Create a New Layer button, or right-click the layer to choose “Duplicate Layer” or “Duplicate Group.
Pro Tip: You can do all sorts of cool things with layers — and believe it or not, making animated GIFs is one of them. Check out our step-by-step tutorial here. To learn more about adding, deleting, and duplicating layers in Photoshop, check out this video tutorial.
What It Does: The Color and Swatches tool lets you use, modify, copy, and save custom colors for your content. While this may seem like a pretty self-explanatory element, it actually has powerful features that will keep your visual content vibrant and unify your color schemes. Where It’s Located: It has its own module on the top right-hand corner of your Photoshop screen, by default.
Another place to find the Color tool is at the bottom of the toolbar on the left, indicated by two overlapping boxes:. Open the Color Picker by double-clicking on the top box either in the Color module, or in that menu on the left.
From there, you’ll see a vertical spectrum of color with a slider on it, which you can adjust to create your own custom color. Alternatively, if you already have a specific color of which you know the hex value i. What It Does: The Text tool lets you add custom fonts to your database, and it gives you access to advanced font settings that give your text some serious style. Once you click the Text tool icon, all of the settings and font options will pop up at the top of your screen.
These settings let you change the font, font size, and spacing between characters, height, width, color, and style. Be sure to select the layer of your desired text to edit it. Whenever you create a text box, Photoshop will generate a layer for it. You can choose the color, size, stroke, font style, and a variety of other options to switch things up.
Pro Tip: While Photoshop offers a wide variety of fonts, you can also install your own fonts. Read this blog post for a list of 35 beautiful fonts you can download for free, and then read this post to learn how to install your new fonts in Photoshop so you can get to using ’em. To learn more about fonts and the Text tool, check out this video tutorial.
What It Does: Just as with fonts, you can add your own, royalty-free, custom brush tips. With the brush settings, you can change the size, shape, and transparency of your brush strokes to achieve a number of different visual effects.
Brushes are a great way to add some visual accents to your content. Photoshop starts you off with a nice selection of brush tips that you can use to clean up your graphics and create some basic visual effects. Once you click the Brush tool icon, all of the settings and brush options will pop up at the top of your screen.
These settings let you change the brush size, opacity, flow, and so on. You’ll find a variety of pre-installed brush tips, as well as any custom brush tips you install to Photoshop. You can find royalty-free brushes at www. The brush tool is perfect for adding design accents to your content content. You can choose colors from your library of swatches, or use a custom color. Changing the brush settings can give your brush a drastically different look and style.
What It Is: When used correctly, this tool will let you select individual elements, entire graphics, and determines what is copied, cut, and pasted into your graphics.
The Select tool is known as one of the most basic, yet frustrating tools to use in Photoshop. The first thing you should know is that it’ll only work if a layer is highlighted. So, if I want to cut or copy a piece of Layer 4, Layer 4 must be highlighted in my Layer’s tool bar. Highlighted areas are indicated by a flashing dotted line. Once you remember to pay attention to which layer you are working with, the Select tool becomes much easier to use.
First, highlight your area of choice. Then, simply right-click and decide what you’d like to do from the pull-out menu. For example, you can cut out objects from a current layer and create a layer of your own.
Open the image you’d like to use in Photoshop, and use the Select Tool to determine how much of the image you want to copy. Next, open the tab for your current project and paste it in as a new layer. Highlight the layer of the object s you’d like to select. You can move multiple objects at once by highlighting multiple layers. A Choosing “Layer via Copy” to copy the object s from this layer and create a layer of its own.
Pro Tip: To select your entire graphic and include all layers, highlight all layers and then use the Select tool. B Choosing “Free Transform” to scale, rotate, move, and flip your selections. The Effects panel boasts a new collection of AI powered filters that create more effective looking works of art, applying different styles and brush strokes to different parts of the image.
You can dial down the intensity of the AI filters using a slider and even limit the filter effect to the main subject or the background at the tick of a box. Elements still has its traditional collection of filter effects but these are very dated, so the new AI enhanced autistic effects are a welcome addition. An effective way to make your stills standout from the crowd on social media sites is to add motion to them which creates a Cinemagraph.
Photoshop Elements builds on the Moving Photo tool introduced last year by adding animated overlays. These fun photo-enhancers add particle based-effects such as floating dandelion seeds or butterflies to static subjects. Overlays use AI to enable you to isolate a subject so that the particles float behind instead of in front of them.
You can also control where the particles are visible using a few brush strokes. Overlays provide a quick and easy way to convert stills into eye-catching 6 second looping clips that — once exported as an. In older versions of Photoshop Elements you could warp text. Now the Transform tools feature the same image-warping tools found in the full version of Photoshop. You can also use bezier control handles to perform a custom warp.
You can also replace flash-induced glowing green eyes with healthy black pupils and enhance details such as fur. As with the full version of Photoshop, Elements uses Content-Aware technology to speed up your image editing.
The new Extend Background Guided edit enables you to generate new content at the edge of the frame, enabling you to turn a vertical portrait-oriented shot into a horizontal landscape shape. This Guided Edit is especially useful when dealing with people in a landscape environment. However the Extend option created extra edge content more seamlessly and effectively to produce a landscape version of the scene.
This Guided Edit provides an easy way to re-shape a shot to suit a range of social media dimension requirements such as creating a Facebook cover photo for example. The new AI enhanced artistic effect filters are much more effective than the old and dated art mimicking filters. Photoshop Elements can also deal with high quality raw files, including digital negative. How to believably blur backgrounds in Photoshop! Without the funky edges and halo effects!
Find more free tutorials at www. High School Project. High School Art Lessons. Art Education Lessons. Art School. Elementary Education. Upper Elementary. Photoshop Fail. Photoshop Lessons. Photoshop Tutorial. Photoshop Help. Photoshop Video. Photoshop Actions. Photography Skills. Photoshop Elements Tutorials. Adobe Photoshop Elements. Photoshop Design. Photoshop Elements. Cs6 Photoshop. Photoshop Techniques. Photoshop Illustrator. Photoshop Effects.
Advanced Photoshop. Photoshop Overlays. Photoshop Photos. Adobe Photoshop. Image Editing. Photo Editing. Photoshop Youtube. Digital Photography Lessons. Mixed Media Photography. Photography Basics. Brosses Photoshop. Photoshop Brushes. Web Design. Tool Design. Design Graphique. Actions Photoshop. Effects Photoshop. Illustrator Tutorials. Facebook Status Update.
30 Days of Photoshop – PHLEARN
Dive right in and do something incredible with your videos. Learn the basics or refine your skills with tutorials designed to inspire. Download and install Photoshop Elements – Adobe Inc. Adobe Photoshop Elements 12 Full Tutorial – YouTube. User manual Adobe Photoshop.
36 Create✂️ Adobe Photoshop 12 ideas | photoshop, photoshop photography, photoshop tutorial
Jan 28, · We’ve previously featured 30 hours of free video tutorials for Adobe’s Creative Suite 6, as well as four hours for Lightroom 4 – so here are some terrific (and free) learning resources for the recently released Elements 11 product line. In the course given below, the experts share how to get started with Premiere Elements 11 for editing your videos, the essentials of the software, new. May 25, · Access direct download links to download Photoshop Elements and Adobe Photoshop Elements 12 Download Free, ABBYY FineReader 14 Corporate Full + Crack, I.R.I.S. Readiris 12 Corporate Portable, Download FileMaker Pro 13 Advanced.