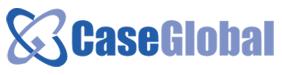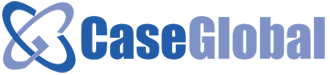Looking for:
Microsoft works 9.0 disc free free

Was this reply helpful? Yes No. Sorry this didn’t help. Thanks for your feedback. Choose where you want to microsoft works 9.0 disc free free below Search Search the Community.
Search the community and support articles Windows Windows 7 Search Community microsoft works 9.0 disc free free. I have years of Works Database жмите and expense files dating back to I have the Microsoft Works 9. This new laptop doesn’t have a CD drive. I have Win 7 install disk. If I uninstall 10 and install 7 will Microsft Works be useable? How will I install it without a CD drive? This thread is locked. You can follow the question or vote as helpful, but you cannot reply to this thread.
I have the same question Report abuse. Details required :. Cancel Submit. There have been mixed reports here about Works 9. In order to microsoft office mega 2010 free download the installation you’ll need an external USB optical drive. My advice to you is to migrate your files to a less volatile format. Sooner or later, and probably sooner, your Works files will be inaccessible.
There is a converter available that can read and save works files in Microsoft Office, but I don’t know about its general compatibility with Windows and Office versions. How satisfied are you with this reply? Thanks for your feedback, it helps жмите сюда improve the site.
This site in other languages x.
Microsoft works 9.0 disc free free
I purchased a new computer without a disk drive. I own a copy of Microsoft Works 9, which is on cd’s Can I copy this do a memory stick and. Here’s how to download and install Microsoft Works for Windows 10/ Step 1. Click here to download the Microsoft Works 9. ISO file and then. Microsoft Works install. I have years of Works Database income and expense files dating back to Now I get this new laptop and I find.
Microsoft Works install – Microsoft Community – Customers who viewed this item also viewed
As the next version of Windows NT after Windows , as well as the successor to Windows Me , Windows XP introduced many new features but it also removed some others. Use of these features is apparent in Windows XP’s user interface transparent desktop icon labels, drop shadows for icon labels on the desktop, shadows under menus, translucent blue selection rectangle in Windows Explorer , sliding task panes and taskbar buttons , and several of its applications such as Microsoft Paint , Windows Picture and Fax Viewer , Photo Printing Wizard , My Pictures Slideshow screensaver, and their presence in the basic graphics layer greatly simplifies implementations of vector-graphics systems such as Flash or SVG.
The total number of GDI handles per session is also raised in Windows XP from 16, to 65, configurable through the registry. Windows XP shipped with DirectX 8. Direct3D introduced programmability in the form of vertex and pixel shaders , enabling developers to write code without worrying about superfluous hardware state, and fog , bump mapping and texture mapping.
Windows XP can be upgraded to DirectX 9. Windows XP includes ClearType subpixel rendering , which makes onscreen fonts smoother and more readable on liquid crystal display LCD screens.
There are other parameters such as contrast that can be set via a ClearType Tuner powertoy that Microsoft makes available as a free download from its Typography website. To help the user access a wider range of common destinations more easily from a single location, the Start menu was expanded to two columns; the left column focuses on the user’s installed applications, while the right column provides access to the user’s documents, and system links which were previously located on the desktop.
Links to the My Documents, My Pictures and other special folders are brought to the fore. The My Computer and My Network Places Network Neighborhood in Windows 95 and 98 icons were also moved off the Desktop and into the Start menu, making it easier to access these icons while a number of applications are open and so that the desktop remains clean.
Moreover, these links can be configured to expand as a cascading menu. Frequently used programs are automatically displayed in the left column, newly installed programs are highlighted, and the user may opt to “pin” programs to the start menu so that they are always accessible without having to navigate through the Programs folders.
The default internet browser and default email program are pinned to the Start menu. The Start menu is fully customizable, links can be added or removed; the number of frequently used programs to display can be set. The All Programs menu expands like the classic Start menu to utilize the entire screen but can be set to scroll programs. The user’s name and user’s account picture are also shown on the Start menu.
The taskbar buttons for running applications and Quick Launch have also been updated for Fitt’s law. Locking the taskbar not only prevents it from being accidentally resized or moved but elements such as Quick launch and other DeskBands are also locked from being accidentally moved.
The Taskbar grouping feature combines multiple buttons of the same application into a single button, which when clicked, pops up a menu listing all the grouped windows and their number. Advanced taskbar grouping options can be configured from the registry.
A button allows the user to reveal all the icons. The Taskbar, if set to a thicker height also displays the day and date in the notification area. There are significant changes made to Windows Explorer in Windows XP, both visually and functionally.
Microsoft focused especially on making Windows Explorer more discoverable and task-based, as well as adding a number of features to reflect the growing use of a computer as a “digital hub”. The task pane is displayed on the left side of the window instead of the traditional folder tree view when the navigation pane is turned off.
It presents the user with a list of common actions and destinations that are relevant to the current directory or file s selected. For instance, when in a directory containing mostly pictures, a set of “Picture tasks” is shown, offering the options to display these pictures as a slide show, to print them, or to go online to order prints. Conversely, a folder containing music files would offer options to play those files in a media player, or to go online to purchase music.
Every folder also has “File and Folder Tasks”, offering options to create new folders, share a folder on the local network, publish files or folders to a web site using the Web Publishing Wizard , and other common tasks like copying, renaming, moving, and deleting files or folders.
File types that have identified themselves as being printable also have an option listed to print the file. Underneath “File and Folder Tasks” is “Other Places”, which always lists the parent folder of the folder being viewed and includes additional links to other common locations such as “My Computer”, “Control Panel”, and “My Documents” or previously navigated locations.
These change depending on what folder the user was in. Underneath “Other Places” is a “Details” area which gives additional information when a file or folder is selected — typically the file type, file size and date modified, but depending on the file type, author, image dimensions, attributes, or other details.
If the file type has a Thumbnail image handler installed, its preview also appears in the “Details” task pane. For music files, it might show the artist, album title, and the length of the song. The same information is also shown horizontally on the status bar. The “Folders” button on the Windows Explorer toolbar toggles between the traditional navigation pane containing the tree view of folders, and the task pane.
Users can also close the navigation pane by clicking the Close button in its right corner as well as turn off the task pane from Folder Options. The navigation pane has been enhanced in Windows XP to support “simple folder view” which when turned on hides the dotted lines that connect folders and subfolders and makes folders browsable with single click while still keeping double clicking on in the right pane.
Single clicking in simple folder view auto expands the folder and clicking another folder automatically expands that folder and collapses the previous one. Windows XP introduced a large number of metadata properties [7] which are shown as columns in the “Details” view of Explorer, in the new Tiles view in Explorer, on the Summary tab in a file’s properties, in a file’s tooltip and on the Explorer status bar when a single file is selected. Users also gain the ability to sort by any property which is turned on in “Details” view.
Developers can write column handler shell extensions to further define their own properties by which files can be sorted. The column by which items are sorted is highlighted. Sorting files and folders can be in Ascending order or Descending order in all views, not just Details view.
To reverse the order, the user simply can perform the sort by the same property again. The sort order has also been made more intuitive compared to the one in Windows For file names containing numbers Windows Explorer now tries to sort based on numerical value rather than just comparing each number digit by digit for every character position in the file name. The right pane of Windows Explorer has a “Show in Groups” feature which allows Explorer to separate its contents by headings based on any field which is used to sort the items.
Items can thus be grouped by any detail which is turned on. Microsoft introduced animated “Search Companions” in an attempt to make searching more engaging and friendly; the default character is a puppy named Rover, with three other characters Merlin the magician, Earl the surfer, and Courtney also available.
These search companions powered by Microsoft Agent technology, bear a great deal of similarity to Microsoft Office ‘s Office Assistants , even incorporating “tricks” and sound effects. If the user wishes, they can also turn off the animated character entirely. The search capability itself is fairly similar to Windows Me and Windows , with some important additions. Search can also be instructed to search only files that are categorically “Documents” or “Pictures, music and video” searching by perceived type ; this feature is noteworthy largely because of how Windows determines what types of files can be classified under these categories.
Using Tweak UI , the search user interface can be restored to the one used by Windows Windows XP improves image preview by offering a Filmstrip view which shows images in a single horizontal row and a large preview of the currently selected image above it.
Filmstrip view like any other view can be turned on per folder. This view will be available if the new “Common Tasks” folder view is selected, not with “Windows Classic” folder view. Aside from the Filmstrip view mode, there is a ‘Thumbnails’ view, which displays thumbnail -sized images in the folder and also displays images a subfolder may be containing 4 by default overlaid on a large folder icon. A folder’s thumbnail view can be customized from the Customize tab accessible from its Properties, where users can also change the folder’s icon and specify a template type pictures, music, videos, documents for that folder and optionally all its subfolders.
The size and quality of thumbnails in “Thumbnails” view can be adjusted using Tweak UI or the registry. Windows XP optionally caches the thumbnails in a ” Thumbs. Thumbnails can be forced to regenerate by right-clicking the image in Thumbnail or Filmstrip views and selecting “Refresh thumbnail”.
AutoPlay examines newly discovered removable media and devices and, based on content such as pictures, music or video files, launches an appropriate application to play or display the content.
AutoPlay can be enhanced by AutoPlay-compatible software and hardware. It can be configured by the user to associate favourite applications with AutoPlay events and actions. These actions are called AutoPlay Handlers and there are sets of Handlers associated with various types of content.
New AutoPlay handlers can get added to the system when additional software is installed. AutoPlay settings can be configured per-device in Windows XP from the device’s properties. When a user inserts an optical disc into a drive or attaches a USB camera, Windows detects the arrival and starts a process of examining the device or searching the medium.
It is looking for properties of the device or content on the medium so that AutoPlay can present a set of meaningful options to the user. When the user makes a particular choice, they also have the option to make that selection automatic the next time Windows sees that content or device. It supersedes part of the functions of Imaging for Windows in previous versions of Windows.
The Windows Picture and Fax Viewer is integrated with Windows Explorer for functions like slideshow, email, printing etc. It supports full file management from within the viewer itself, that is, right clicking the image shows the same context menu as the one shown when an image is right clicked in Windows Explorer. Images can be set as the desktop wallpaper from the context menu. It supports successive viewing of all images in current folder and looping through images, [17] that is, after viewing the last image in a directory, it again shows the first image and vice versa.
By default, images smaller than the user’s display resolution are shown at their actual size. If an image is larger than the display resolution, it is scaled to fit the screen Best Fit. When this is done, scroll bars allow for viewing of all areas of the image. The wizard shows a preview of what the printed page will look like with the currently specified options. Using Tweak UI , the time between images during a slideshow can be adjusted.
GIF files are shown with full animation, even when zoomed. Areas of the image can be selected and concealed. Windows Picture and Fax Viewer saves and remembers its window position and size and supports keyboard shortcuts for all of its operations. Raw image formats , which are the preferred formats in professional photography are not supported, however, Microsoft released a later update called RAW Image Thumbnailer and Viewer for Windows XP for viewing certain raw image files.
The Text Services Framework is designed to offer advanced language and word processing features to applications. It supports features such as multilingual support, keyboard drivers, handwriting recognition , speech recognition , as well as spell checking and other text and natural language processing functions.
It is also downloadable for older Windows operating systems. The language bar enables text services to add UI elements to the toolbar and enables these elements when an application has focus. From the Language Bar, users can select the input language, and control keyboard input, handwriting recognition and speech recognition. The language bar also provides a direct means to switch between installed languages, even when a non-TSF-enabled application has focus.
Although an upgrade of the Windows kernel, there are major scalability, stability and performance improvements, albeit transparent to the end user. Windows XP includes simultaneous multithreading hyperthreading support. Simultaneous multithreading is a processor’s ability to process more than one data thread at a time. Windows XP supports a larger system virtual address space —— 1. The Windows XP Memory Manager is redesigned to consume less paged pool, allowing for more caching and greater availability of paged pool for any component that needs it.