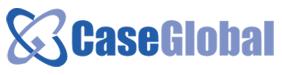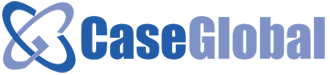Looking for:
– Microsoft Project にアップグレードすべき理由

While it can be tempting to get started on completing tasks as soon as possible, taking the time to map out your strategy can help you save money and resources. Your project will constantly be shifting, and you need a project plan template that can keep up. Effective project management requires tools like MS Project that are both flexible and provide structure. However, Microsoft Project has a couple of limitations. If your company already uses Microsoft Project, those issues may not be challenges for you.
To help you get started with Microsoft Project , this tutorial will walk you through the steps to create a project timeline, assign resources, and run reports. Since Smartsheet is a cloud-based web app, you can use a PC, Mac, or mobile device and share your work with anyone.
There are similarities in the steps for some of the releases, so some of the steps will translate well among the various versions. This MS Project tutorial will just cover the basic features that are found in most versions. How to Use Microsoft Project Microsoft Project has a lot of features for setting up projects and running automated reports based on progress, budget, time tracking, and more. Discover how these two tools compare across six key factors, including: user experience, shareability, reporting, automation, integrations, and price.
Watch the full comparison video. While building the list, try to prioritize them in the order they need to be completed. Add Start and Finish Dates to Each Task To enter start and end dates, click the Start cell that corresponds to the first task and enter a date if you click the down arrow in the cell, a calendar will appear and you can use that to select a date. Then tab over to the Finish row and enter an end date. Microsoft will automatically enter the amount of time it will take to complete the task in the Duration row.
Add Tasks to the Timeline To add tasks to the Timeline, click the View tab and click the Timeline bar that appears above the task list. Then right-click on a Task cell and choose Add to Timeline from the list and click it to add the task to the timeline. Tip: You can select all tasks in the list and then right-click on the mouse and select Add to Timeline to add all the tasks simultaneously. The Resource Sheet will appear on the screen. Once your resources are added to the project, you can easily view who is available to take on the task based on their workload, and manage how much time each team member will spend on tasks in the Resource Management view.
This will help you better manage the project and get work done in a specific time period. One of the benefits of MS Project is that it can calculate how long it will take a person to complete the task based on their availability. This also lets the people assigned to the project know how much time is required of them.
Click the Gantt chart icon in top left corner of the window. Open the Task Form You should still be in the View tab. Click the Details box in the ribbon. The Task Form should appear on the lower half of the screen. Click the box under Resource Name and choose a resource from the drop-down menu.
Then click OK. You can add another person to the same task by clicking the area under Resource Name and choosing the name you want. Click OK. As you assign tasks, the amount of time will be added to the Gantt chart. Note: Clicking the Next button located on the right side of the OK button will load the next task in the Gantt chart.
With Microsoft Project you can schedule tasks manually or automatically. If you choose Automatic scheduling, Project will schedule tasks based on dependencies, calendars, and constraints among other things.
Click Edit project settings. The default is set to Manually Scheduled. Select and click Auto Scheduled and click the OK button. Creating dependencies involves linking tasks in the Gantt chart view. In Microsoft Project, you can link any two tasks. Once tasks are linked, every change made to the predecessor affects the successor. Select Tasks to Link Click the Task tab in the menu bar. Identify the two tasks in the list that you want to link.
Click the first task and press and hold the Ctrl key and select the second task. Click the chain icon in the ribbon to link the tasks. Select the Report Tab Click the Report tab to get a quick overview of the reports you can run. With Microsoft Project, you can keep an eye on tasks to see if things are running on time or behind schedule. This will be easy to view as long as you keep the status of tasks updated during the length of your project.
Click a task that you want to update. If the task is on track, click the Mark on Track button in the ribbon. Use Predetermined Percentages to Track Tasks To the left of the Mark on Track option, there are percentages that you can use to denote the progress of a task. Update Tasks Sometimes tasks fall behind or get accomplished ahead of schedule.
You can use the Update Task option to update the status. Click the down arrow next to Mark on Track and click Update Tasks. A dialogue box will appear where you can update status and change start and end dates.
Make any changes and click OK. These are all the steps you need to get started and create a project, assign and manage tasks, and run reports in Microsoft Project You can track and manage projects based on specific industries and uses like basic Agile projects, project management, marketing campaign analysis, customer order tracking, and more. You can even get started with a timeline template and customize it to track your business needs.
Once you create your RFP project in Smartsheet, you can share it with anyone. There are several templates available that cover the work management needs of many different verticals. Next, click the blue Use Template button. Name and save the Template In the Name Your Sheet box, type the name of the template and select where to save it in Smartsheet.
Add Tasks and Dates Double click the first gray bar called Section 1 , highlight the existing content, and type your first task. Add start and end dates by clicking the calendar icon and click a start or end date. Tip: To remove the yellow Need Help copy at the top of the template, click the box and press Delete on your keyboard.
To remove the color, click the color fill option in the toolbar and click Automatic. Add Resources and Assign Tasks Choose a task to assign a resource and type the name of the resource in the corresponding box in the Assigned To column. Click a column in the sheet, right-click the mouse button and click Edit Project Settings.
Click the box for Dependencies Enabled , and Predecessor and Duration columns will be added to the sheet. Click the blue OK button. The time is takes to complete each task will automatically be filled in the Duration column. If any task is dependent on another task, type the number of that row in the Predecessor column. For example, in order to write an RFP document, research must be completed first.
Click the Grid View icon to see the relationship between tasks appear on In the Gantt chart. From simple task management and project planning to complex resource and portfolio management, Smartsheet helps you improve collaboration and increase work velocity — empowering you to get more done. The Smartsheet platform makes it easy to plan, capture, manage, and report on work from anywhere, helping your team be more effective and get more done.
Report on key metrics and get real-time visibility into work as it happens with roll-up reports, dashboards, and automated workflows built to keep your team connected and informed. Try Smartsheet for free, today. In This Article. See a head-to-head comparison of Smartsheet and Microsoft Project. Get More Project Management Flexibility with Smartsheet From simple task management and project planning to complex resource and portfolio management, Smartsheet helps you improve collaboration and increase work velocity — empowering you to get more done.
Discover a better way to streamline workflows and eliminate silos for good.
Microsoft project pro 2016 tutorial free download –
Animated sequence showing a timeline being adjusted in Microsoft Project. Project を使ってみませんか Applies To: Excel for Microsoft , Word for Microsoft , Access , Project Professional , Project Standard , Publisher
Microsoft project pro 2016 tutorial free download. Untitled — Download microsoft project 2016 for mac free…
Mar 08, · Download Microsoft Project Professional Built-in reports help project stakeholders visualize data to gain insights across projects and make Familiar automated scheduling tools help reduce inefficiencies and training time. Multiple timelines make it easier to visualize complex schedules. Microsoft project professional download. Jan 27, · Microsoft Project Free Download for Windows based system supporting only 64 bit system architecture. Moreover, the setup file is completely standalone and also an offline installer. Microsoft Project includes enhanced features along with professional project management approach for personal as well as professional replace.meibility: Windows 64 Bit (x64). Nov 04, · First, it only works on PCs, and second, MS Project requires a license to use. If your company already uses Microsoft Project, those issues may not be challenges for you. To help you get started with Microsoft Project , this tutorial will walk you through the steps to create a project timeline, assign resources, and run reports.