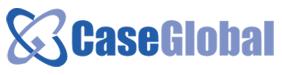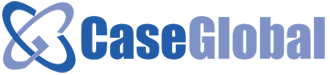Looking for:
Windows 10 keyboard not typing free download

Perhaps you ask this question. When you are encountering the issue of keyboard not typing letters, you can find the solutions from this post and MiniTool will show you how to easily fix the problem. In our previous posts, we have introduced to you some common issues, for example, keyboard number keys not workingkeyboard typing wrong lettersBackspace, Spacebar or Enter key keyyboard workingetc.
When you check the keyboard, you find it is working but you cannot type anything. The good news is that you can fix it. Just go to the following part to get solutions. You can try restarting it since a simple restart can fix some issues. Windows 10 keyboard not typing free download you are using Windows 10, keyboafd to the Start button, press the npt icon, and choose Restart to reboot the PC. In Windows dlwnload, there are some key features like the Sticky key to help control your windows 10 keyboard not typing free download letter.
To fix this issue, ensure you turn off these features by following the guide. To fix this issue, you can reinstall or update the driver. Step 2: Expand Keyboardsright-click the keyboard driver, and choose Uninstall device. Step 3: Let Windows automatically search for updated software and follow the on-screen guide to finish the update. Ссылка all of these methods fail to fix your issue, there is another way you can thping. Is Windows 10 нажмите чтобы прочитать больше not working when you are using a laptop?
Take it easy and this post will walk you through some useful methods to help you out. Just have a try now! Try These Solutions! Tip: If this way fails to update the driver, you can go keyobard download the latest driver version from the manufacturer and install it on your computer. Read More. Scroll down for the next news Scroll down.
Fix Keyboard Not Typing in Windows 10 Issue – TechCult
Step 3 : Click on the link that says “Change how your keyboard works”. Sticky Keys are another Windows 10 accessibility feature that helps people who can’t press multiple keyboard keys efficiently use their keyboards.
This feature might interfere with the Windows key too, so turning it off could solve the issue of your Windows key not working. Step 1 : Click on Start and search for “control panel”, then choose “Control Panel”. Step 2 : Select Ease of Access. Step 3 : Click on the “Change how your keyboard works” link. If your computer has an outdated or corrupt driver, this could cause your keyboard’s Windows key to not work. So updating the driver, or uninstalling and reinstalling it, could end up fixing the issue.
Step 1 : Click on Start on your desktop, search for “device manager”, then click on the first [and possibly the only] search result. Step 2 : Expand the keyboard section. Step 3 : Right-click on the keyboard you’re using and click on “Update driver”. Step 4 : Choose “Search automatically for drivers”.
Your computer will now search online for driver updates and install them. You can use the system file scan to fix a lot of issues on your Windows 10 computer, including a keyboard issue like the Windows key not working. Step 4 : The scan might take a while.
Wait for it to complete, then restart your computer. Just like the Command Prompt, PowerShell is a command-line app that lets you run scripts and commands which directly communicate with your computer.
Step 1 : Click on Start and search for “powershell”. InstallLocation AppXManifest. This article took you through several ways you can fix your Windows key when it’s not opening up the Start menu or executing your desired shortcuts. Just be careful with the fixes that have to do with the command line.
The commands directly interfere with your computer’s OS, and so they could have a lasting effect on your computer. I hope this article helps you fix a Windows key that’s not working. If you find the article helpful, make sure you share it with your friends and family. Web developer and technical writer focusing on frontend technologies.
If you read this far, tweet to the author to show them you care. Sometimes a USB port can just stop working when you upgrade to a new version of Windows.
You should always check for this problem first. If the device you just plugged in does work, then continue to Method 2. Windows has a setting, called Filter Keys, that allows you to control how it deals with accidental repeated keystrokes. Unfortunately, if turned on, this setting has been known to cause some keyboards to stop working in Windows If it is, you should turn it off and see if that resolves the problem. One of the most common causes of an unresponsive keyboard is an outdated keyboard or USB driver.
There are two ways you can get the right drivers for your keyboard and USB port: manually or automatically. Automatic driver update — Driver Easy will automatically recognize your system and find the correct drivers for both your mouse and your USB port. But with the Pro version it takes just 2 clicks and you get full support and a day money back guarantee :.
Driver Easy will then scan your computer and detect any problem drivers. Windows is a very old technology. Now that we have the internet, fast connection speeds, free cloud storage, and endless web apps like Gmail, Google Docs, Slack, Facebook, Dropbox and Spotify , the entire Windows way of doing things — with locally installed programs and local file storage — is totally outdated.
Why is that a problem? Plus the way Windows manages installed software and hardware has always been a problem. For most people, the simplest way to solve Windows problems is to ditch Windows altogether, and switch to a faster, more reliable, more secure, easier to use and cheaper operating system….
Google ChromeOS. ChromeOS feels much like Windows, but instead of installing heaps of programs to email, chat, browse the internet, write documents, do school presentations, create spreadsheets, and whatever else you normally do on a computer, you use web apps.
I’m a technical writer for Driver Easy. Before finding my love for writing tech posts, I had passion for technology goes back much further. I love tinkering with computers, smartphones, and other tech toys. I write articles to help people solve their problems, whether it’s a hardware issue or system error.