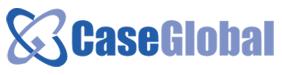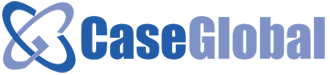Looking for:
(PDF) Sample Pages EPLAN Electric P8 Reference Handbook | robel ashenafi – replace.me – Editorial Reviews

Man dg. Density Computer FML It offers innumerable project editing options and pro- vides new innovations with each new version. Version 2. This version once again incorporates a wide range of user requirements and requests that have arisen during the practical use of EPLAN. This fourth edition of this book has been revised and expanded based on Version 2. The book is meant to make it easier to start using the software and to smoothly guide you around initial hiccups when working with EPLAN Electric P8.
Numerous practical examples show you what is possible with Version 2. EPLAN Electric P8 becomes increasingly comprehensive with every new version, as it does with this one, and it offers a variety of functions that cannot be completely covered in a single book. A book that describes all the functions would have thousands of pages and be impractical for the reader.
In Version 2. I will present and discuss some solutions. Others you will discover yourself and ask yourself why no one has ever tried it this or that way before. This book will recommend solution approaches and demonstrate solutions that will help simplify your everyday work. It will help you make necessary decisions. I would also like to sincerely thank my family, especially my wife Susanne. They have always been, and continue to be, very patient with me.
I would also like to thank all of the readers who have made this book a success. All feed- back, whether criticism or praise, has always been a strong motivator for me to revise this book. Furthermore, the book assumes that the user has all of the user rights in EPLAN and is logged in as the local administrator. Some of the settings used in this book, such as those for filters or schemes, differ from the standard EPLAN installation.
All of this additional data is available in the sample data. In addition, some custom, non-standard shortcut keys were also used. The following text boxes are used to visually highlight notes, tips, etc. This box provides additional information and tips. By design, EPLAN does not overwrite user-related master data because the user may have modified the original system master data and saved this under the original name assigned by EPLAN. During installation, EPLAN does not recognize whether this data has been changed on purpose and would therefore simply replace it.
Usually the user does not want this to happen. If a license has not yet been installed, a dialog prompting or requesting a selection of the appropriate license is displayed before the program starts. What combinations of letters and page names are allowed for subpages? How should paths be numbered: by page, by project or by struc- ture identifier? The most important parameter in these settings is the definition or sub- sequent changing of the global plot frame for the project.
A separate plot frame can be defined for every page in the page properties independently of the global plot frame setting. The page settings always have priority over the global project settings. New entries addi- tion of symbol libraries are automatically stored in the project after the setting is saved. Settings for displaying translation lan- guages displaying translations in the project are also configured here. You also have to define a source language here. This helps to prevent operating errors, e.
Any storage location can be selected using the button. The usual range of templates and basic projects are available for selection. To do this, one or more devices are selected and the Place menu entry in the popup menu is selected. The selected devices are now hanging on the cursor and can be placed in the layout space. Note: The 3D mounting layout navigator only displays those devices that have a part entry. Regardless of whether this part has additional technical data, such as width, height, macro data, or the like!
Fig Project-specific setting 1. To do this, you directly activate the mounting panel in the layout space navigator so that the front view is visible in the 3D view. To do this, you select mounting panel front in the layout space navigator and select the Activate directly entry in the popup menu.
Fig Inserted terminal box Fig Selecting the mounting panel front. Before placement, you call up the Placement options. The upper cable duct should be placed 50 millimeters from the upper edge and 10 millimeters from the left edge of the mounting panel. Then you should extend the cable duct s length to the right edge, where it is also placed 10 millimeters from the edge. Fig The mounting panel front is now activated.
To do this, you directly activate the door s exterior in the layout space navigator and set the view to 3D viewpoint front. You select the signal lamp in the 3D mounting layout navigator, call up the Place function, and then right-click the placement options. You enter a distance of millimeters from the upper edge of the door. Then confirm the dialog with OK; now you can grab the middle of the upper edge with the snap functions and click the left mouse button. EPLAN now places the signal lamp in the center at a distance of millimeters from the edge.
Fig Before placement of the signal lamp This is how the result looks in the 3D view. Fig Grabbing the center Fig Final result: equipped enclosure. As the name describes, project options are various options for partial areas of a project. This can mean that e. This cannot be implemented using value set macros but is possible using the Project options module.
To do this, the desired options are displayed or hidden. Project options cannot be created across projects. They are only available for the project where they have been created. However, template projects with project options can be created Terminology in the Project options module The term project options is always used here.
Project options are a type of generic term. To help to understand project options, the following section contains a brief explanation of the terms used. Project options group this function allows the grouping of project options. They can contain several project options but only one project option at a time can be switched on. All other project options in the project options group are then switched off. Project options groups can only be created in the project options navigator.
Project options these are partial areas of a project that can be switched on and off as desired. They can consist of one or more extracts, pages, or page areas, or of unplaced objects. Project options can also only be created in the navigator. Section a section is always assigned to a project option.
A section can consist of a partial circuit, a complete page, or several pages. Unplaced objects are also possible in sections. Fig Starting up the project options navigator and the navigator itself. EPLAN offers an easy option for automatically creating reports in a broad range of forms.
All that is required is a form of the project options overview type and a report or report template. The image offers an example of how this kind of overview of the options used may appear in a report. Of course, you can work here with filters and sortings so that for example your report only includes the active options in the form. Fig Generated automatic options overview. Answer: If you see a red exclamation mark on a device, it means that a message has been received for this device via the message navigator.
Fig Symbol properties Simply open the message navigator, check off Selection, select the device in the device navigator, and precisely the message or messages will be displayed that have been generated for this device during the check run. Answer: In this case, the project in question is not of the schematic project type, but a project of the macro project type.
These limitations are typical of macro projects. Question: Can I change the project structure page structure subsequently? Answer: No. Question: Where and how can I define a description for my structure identifiers? Answer: To define a description for structure identifiers depending on the setting , you can use the Place identifiers dialog which is opened automatically by EPLAN when entering an unknown structure identifier to the project , or you can add it later directly in Structure identifier management Project data menu.
Question: Can I change the row height and thus font size of the display , for example, in the Properties components dialog, or also in the Edit in table mode, etc. Fig Change size of rows – before Answer: Yes, this is possible. To increase the row height and thus font size of the display , you must click on the corresponding display, then keep the CTRL key pressed and turn the scroll wheel of the mouse. Depending on the direction, the display will be increased or reduced.
Fig Change size of rows – after. Fig Correct terminal strip Note: For the correction function to work, you must select at least one terminal in the project. Question: How can I generate plug definitions automatically? If the function is to be executed for the entire project, the Apply to entire project setting must be selected. Fig Correct plugs After you click on the OK button, EPLAN generates the definitions as unplaced functions visible in the corresponding navigators, and from here they can also be placed on pages if necessary.
Auflage XIII, S. Hardcover ISBN 3 XI, S. Hardcover ISBN. XII, S. Orloff 1. Hardcover ISBN Microsoft Word Create a Table of Contents Creating a Table of Contents for a document can be updated quickly any time you need to add or remove details for it will update page numbers for you.
Microsoft Access handout Access is a relational database program you can use to create and manage large quantities of data. You can use Access to manage anything from a home inventory to a giant. X, S. XXV, S. Migrating to Excel – Excel – Microsoft Office 1 of 1 In This Guide Microsoft Excel looks very different, so we created this guide to help you minimize the learning curve.
Read on to learn key. A navigation bar. Bitrix Site Manager 4. Hypercosm Studio www. Creating tables of contents and figures in Word Information Services Creating tables of contents and figures in Word This note shows you how to create a table of contents or a table of figures. TestManager Setup Overview TestManager Roles Connection to the TestManager.
The information in this guide is subject to change without notice. We cannot be held liable. Konstantin Busekist 1. Rund S. In a lot of ways, IM is like its cousin: e-mail. E-mail, while it’s certainly much faster than the traditional post office.
XIV, S. Danger This alerts you to things that may cause. The following are the outlines: 1. Start Microsoft Word Describe the Word Screen.
Creating a table of contents quickly in Word This note shows you how to set up a table of contents that can be generated and updated quickly and easily, even for the longest and most complex documents.
To expand. Table of Contents Introduction RackTools has been designed with one purpose. We will. See this. Guide to Using AMS 4. Sitecore CMS 6. Accessing Microsoft PowerPoint To access Microsoft PowerPoint from your home computer, you will probably either use the Start menu to select the program or double-click on an icon on the Desktop. To open. You should already have your site set up. Automate tasks with Visual Basic macros If you’re not familiar with macros, don’t let the term frighten you.
A macro is simply a recorded set of keystrokes and instructions that you can use to automate. Table Of Contents Quickstart Ribbon menu The Ribbon menu system with tabs for various Excel commands. This Ribbon system replaces the traditional menus used with Excel In this dialog, you can select the appropriate symbol. You can either use direct entry List view , in which case you must have a certain amount of knowledge of identifiers, and enter the symbol names directly into the Direct entry field, or you can select the symbol selected from the list using the mouse.
Symbol selection list dialog Fig. EPLAN generally provides symbols with eight variants. As with many other dialogs, it is possible to set a filter in this dialog via the selection button. You can use the filters to display only Multi-line symbols or only a special Symbol library. In addition to the List view, the Symbol selection dialog also lets you select symbols from a tree view. In contrast to the list view, symbols here are listed according to a structure. Depending on the application, a symbol can be found more quickly when you search, for example, for the motor overload switch symbol using plain text.
Symbol selection tree dialog Fig. Here is where you find fields for the Displayed DT can be edited , the Full DT field can be edited indirectly via the selection button and the follow-up Full DT dialog where the DT is split into its elements, which can be edited individually , the Connection point designation selectable from the selection list , Connection point description selectable from the selection list , Technical characteristics, Function text of the symbol!
This box lets you decide whether this symbol is to be a main function can carry a part , or an auxiliary function does not contain parts data. The lower half of the Properties components [device type] dialog consists of the Property name and Value columns of the properties. The button can be used to add new properties.
Here, you can select a new property and then click OK to apply it in the Properties components dialog. All properties that are not gray in the Value column of this dialog can be changed. The Display tab also contains all elements for changing the display of the properties.
In this case, you would open the Connection points tab in the property arrangement. The toolbar can be used to insert new properties, move the sequence of properties, or dock and undock them. Docked properties are those that do not have a symbol in front of the property name. These properties are assigned to the next higher property that has a symbol. Now it is independent of the other properties and can be placed freely.
Then, using the direction buttons, you move it to the end of the property arrangement. The procedure is the same as with texts and will not be discussed further here. One example is the Activate leader line setting. The Activate leader line setting allows you to activate a leader line for each property displayed on a device.
A different angle variant of the symbol can be selected in the Variant field. You simply open the selection list and select the desired variant. All other fields Library, etc. All other fields are then derived automatically from the applied function definition.
This may be necessary, for example, if you wish to create or represent an overview on a multi-line schematic page. In a targeted manner, you can change or adjust logical information such as Connection point type or the Number of targets, Potential type and much more for the individual connection point of a device. This makes it possible, like with terminals, to use the same designation several times PE rail , and the check run will not find any duplicate connection point designations.
Click the Part number field and then use the that appears to switch to parts management. Parts management automatically closes after the part is applied. In addition to simple part selection, this dialog also has a Device selection button. In contrast to simple part selection, this will offer only devices for selection that fit the existing functions of the symbol in the project. Device selection is the preferred method.
When automatically generated, they create visual and logical connections, e. Note: Inserting and filling out of the corresponding symbols for the crossreference display examples will not be explained at this point. More details are available in the following sections. The auxiliary contacts physically belong to the motor overload switch or pushbutton switch symbol and, for the sake of clarity, should also be displayed at the switch. In the following, a motor overload switch is inserted into the schematic.
The motor overload switch initially has no auxiliary contact at the symbol. As such, this is not a problem, because EPLAN creates a report on the auxiliary contacts used in the schematic on the basis of the settings on the Display tab in the Contact image selection field the selection here is set to On component. This way, the contacts used and their cross-references are displayed automatically. Not all auxiliary contacts are always used, and EPLAN would display the motor overload switch only with the auxiliary contacts used as graphical representation at the motor overload switch.
To display those contacts anyway, a device with the appropriate Function definition must be assigned to the Motor overload switch symbol. You open the properties of the symbol, switch to the Parts tab and click the Device selection button.
Tip: The Settings button provides access to the settings defining how EPLAN should behave during device selection: whether existing function data is used or not; whether any other criteria of devices or functions are be taken into account, etc.
All these have to be taken into consideration during device selection. This is important to know because in certain situations this can result in devices not being displayed in the device selection. Back to device selection: EPLAN recognizes that the motor overload switch consists of the motor overload switch itself and a placed auxiliary contact considered a function.
Now all parts that fit the selected motor overload switch including its used functions , i. In the upper area of the Device selection function dialog, you can now select the right part and click to apply it. If you now leave the Symbol properties dialog by clicking the OK button, EPLAN will use the stored function definitions to graphically recreate the entire contact image for the auxiliary contacts.
It makes no difference whether the auxiliary contacts have been used in the schematic or not. But if you wish to, or must, deviate from this automatic setting, you can modify the item manually. In the Contact image position dialog that follows you can manually edit the position for the Y and X values. Similar to the previous example, at first only the contacts used are automatically displayed in the contact image. The procedure is identical to that already described in the motor overload switch example.
After device selection, the full contact image is displayed. If this does not occur, then the Contact image entry in the Display tab of the Symbol properties dialog must be checked.
It must be set to the In path entry. Every contact image can be individually moved it makes no difference whether the contact image type is On component or In path.
You then click the contact image. You left click to place it in the desired position. But situations can arise where there are no parts with correct function templates. It is, after all, only because of the function templates that EPLAN knows, for example, that an illuminated pushbutton consists of several functions. Using an illuminated pushbutton as an example, we will now see how contact images can be referenced to the interconnected functions even without parts.
It is assigned a DT and is designated as a main function. The representation type of the lamp is set to Pair crossreference. Depending on how they are set or adjusted, they can influence device selection and thus the selection of parts.
This way, only parts will be offered for selection that match the identifying function data. Identifying function data is the data that is located on the tabs, e. General devices, Cable, Contactor, etc.
If the Use available function data setting is disabled, you can select devices freely. This means that the function data available in the project at the function does not have to match the function data in the parts selection. These can be window, page and symbol macros. Special macros are macros with value sets. These can be window and page macros. When using or creating macros exception: macros with value sets , it generally makes no difference whether it is a window macro on a multi-line page or a macro on a graphical page.
Window macros can include single or multiple devices and objects within an area, or several items within a page. To create a window macro, you first use the mouse to select the associated devices on the respective page. These may be individual devices or unrelated parts circuits on a project page. The first thing you should do is enter a descriptive file name for the window macro. The macro directory is usually the companyspecific macro directory, but this can be changed if desired.
The Select macro dialog opens. Here you can select the desired variant or representation type from the default directory or a different macro directory by selecting a different directory in the Search in: selection field.
When you click Open, the macro will hang on the cursor and can be placed anywhere on the page. To summarize, window macros are only possible on one the same page but with different variations, such as the gathering of objects that do not all have to be within a single window.
A window macro can also be the contents of the entire page all objects on the page. The Move handle menu item lets you save a separately created handle base point with the macro. When you click the Move handle menu item EPLAN temporarily closes the Save as dialog, and you can define the handle by clicking with the left mouse button.
It is a good idea to enable the object snap setting here. This way, you can save many representations under one macro name. It is possible to have a macro for the multi-line representation type, one for the part placement and one for the single-line display. Of course, this must be present in the macro.
Depending on the variant used and in connection with the representation types, you can have up to possible variants macro variants within one macro. For example, you could save different macro variants of a PLC card in one macro.
If this option is activated, then EPLAN reduces or enlarges the macro to suit the page scale when it is inserted into a page. The familiar Save as dialog, as described in the 4.
The file name and description can be entered here. No handles, no representation types, and no variants are possible with page macros. However, page macros store all the information relating to a page or pages page properties. This includes, for example, the structure identifiers or the form pages stored in the page properties.
You open the page navigator, select the desired pages and use the right-click popup menu to call the Create page macro command. Here you select the desired macro and click Open to apply it. In addition to the preview display which has a fixed size , the Graphical preview window can also be permanently displayed View menu. The advantage of this window is that the size can be changed, and you can see the details better. Here, the page s can be stored in the project and sorted into the existing page structure.
At this point, it is, of course, possible to adjust the structure of the pages as desired. Generally, symbol macros are completely identical to window macros in terms of handling and creation. Further explanation will therefore not be provided. These are usually window macros equipped with additional functionality that can make project planning much easier.
In addition to the basic macro partial circuit and its properties, such as technical characteristics, part numbers, etc.
These additional properties are called Value sets. Value sets are activated via a particular symbol — the placeholder object. This symbol is used to switch between value sets.
The value set can then be used to switch between Siemens and Moeller parts data for the same macro with a mouse click. Once these macros and the properties they contain have been developed and tested, they provide a source of error-free data. The symbol for a placeholder is an anchor.
Since the placeholder object is a symbol, it has settings and options similar to other symbols. Without these variables, there would be no table for the actual values used for switching the value set. For example:. Square brackets are the exception. These have a special purpose within a variable. They are used to define a line break.
For example, a variable is split at the twelfth position line break and the words are simply split at this twelfth position. If the additional option 1 is inserted into the square brackets: , then a split also occurs at the twelfth position i. Note: The square brackets must be entered directly after the variable name.
Spaces are allowed, but then the defined line break option does not take effect. First, you create the partial circuit with all the required or desired devices and their associated functions such as part numbers, technical characteristics, or function texts.
After you place the placeholder object, EPLAN opens the Properties components placeholder object dialog, and the data can be edited. This approach is recommended, because it allows you to accurately select the objects that are to be applied to the placeholder object. Note: Disadvantage of option 2: remote objects lying outside a window cannot be included in the value set.
Once you have chosen one of the methods, you can place the placeholder object. It is recommended that you place the placeholder object close to the macro. Simply use the left mouse button to move the placeholder object to the desired position and click to place it.
Here you should enter a descriptive name for the placeholder object into the Name field. Right click in the free field and select the Name new variable function. The Variable name is now defined.
When you click OK, the variable is applied in the Values tab. Click the right mouse button again, and select the New value set function. Enter the desired designation of the value set into the header of the column. Proceed in the same way for the next new value set. Tip: This approach is to be recommended, since variables can be simply applied from a dialog, and EPLAN enters these with the correct syntax.
This excludes the possibility of incorrect entries, which is not always the case with manual entry. Once the variable has been applied, EPLAN establishes the assignment between the variable value and the value set name.
The dialog can now be saved and closed with OK. To now switch between the individual value sets, you select the placeholder object and right click to select the Assign value set command from the popup menu. Here you select the desired entry and apply it by clicking OK. In the example, that could be the function text. The example shown here was deliberately simple, merely pointing out the option of macros with value sets.
The number of potential ideas is unlimited and possible sources of errors, e. Only the way in which you use it can differ.
What is a navigator? The essential purpose of this chapter is rather to explain functions that are often used in daily work. EPLAN has a separate navigator for each of the different device types in the project data. But it cannot, for example, number terminals; this can only be performed by the special terminal strip navigator.
It has terminal editing functions such as renumbering and creating terminal strips. It has functions for editing plugs and sockets. It provides an overview of other PLC box functions these can also be frequency converters with an integrated EA layer. The PLC navigator provides different views representations of the project data.
With the cable navigator, you can, for example, place or collect conductors. The Topology navigator contains information pertinent to the Routing path networks 2D method , such as routes and routing points. The Connection navigator contains all project data related to the connections in a project. You can use this navigator, for example, to use existing connections. These navigators manage potentials, signals, networks, interruption points and the processes defined in the project.
The bill of materials navigator contains all functions for centrally editing parts, such as swapping parts or selecting a contactor. The 3D mounting layout navigator allows a 3D diagram of the devices used in the project, based on technical data at least width, height and depth from the parts master data. The Project options navigator allows creation of schematics using various options. The options can be easily switched on and off, by page, across pages, or in page sections.
The Placeholder objects navigator conveniently manages macros with value sets from a single location, from changing global value sets editing selected objects. This entry allows symbol selection to stay open all the time like a navigator. The device navigator can do everything that can be manually done to a device during device editing, i. But the major advantage of the device navigator is that it does everything from a central point while maintaining a view of the entire project.
The device navigator can do more than just display and edit the properties of a device. You can also use it to edit or number several devices at once via the block functions bulk editing.
For reasons of space, this chapter does not provide an overview of all of the menu items and their functions. If devices do not have a main function characteristic then, for example, they cannot be numbered. Therefore, every independent item should initially be a main function. However, if other items with the same device tag exist in the project, then these are forced to become auxiliary functions. Note: Only one main function per device is allowed at all times. Double main functions are not allowed and are usually detected with a check run and reported if the corresponding check run message is used.
In the Properties components dialog, both ways of activating a main function are always set when one of them is set. Regardless of where you set the check box for the main function, the other input check box is also automatically activated or deactivated. The advantage of the Assign main function menu function here is that the main function need not be manually set for every device where this is necessary.
It is entirely possible that copy operations or other similar actions can cause a device to have no main function. As an alternative, of course, these devices can also be selected in the device navigator. EPLAN, however, will not want to number all of the devices. Some of the devices will not be numbered because they do not have the main function characteristic. The results of the numbering are shown in Fig.
All except a few devices were numbered. All devices without a main function were not numbered. After performing this action i. If you now start the Number function again for comparison purposes, the preview dialog will show all devices waiting to receive the new device tag. Assign main function can, of course, be assigned to a keyboard shortcut.
To put it more precisely, the device tag is set to the same value for all the selected devices. This does not include the main or auxiliary functions belonging to the devices, rather only the actually selected devices.
You should take this into consideration when using this function. All the devices in Fig. Here you click only the device tag that is to be transferred to all the selected devices. It makes no difference whether the main function or one of the auxiliary functions is selected. It must always be the same device, though.
Different devices cannot be edited with this function. All devices should receive the same function text. First you select an element. This can be the main function or any auxiliary function in the schematic.
In this dialog, only the row containing the function text to be transferred to all other functions is selected. In the example, the function text of row 2 will be transferred to all other elements.
Right-click to open the popup menu and select the Transfer function text function. EPLAN now transfers the function text to all other entries in the dialog. EPLAN exits the dialog and transfers the function text to all elements and writes this text to the function text , function text automatic , and function text common symbol properties.
These can be placed devices , i. A mixture of both types of placement is also possible, of course, and they can be any devices. If these entries are not required, then you can simply delete them.
You delete entries by selecting them and then clicking the delete button. If this is not possible, then you can also delete the entries in the device source, device target, and cable DT fields. Click the field, select the desired entry, and then press the DEL key. All entries are deleted, and new devices can be selected and interconnected. New devices are selected in the device source and device target fields using the button. In this dialog, you select the desired devices for the source and target one of each and click OK to apply them.
An additional cable is to serve as a connection between the two terminal strips to be interconnected. You select an existing cable in the cable DT field for this purpose. Tip: It is also easy to create a new, non-existent cable at this point. You just click the field and enter the cable DT. To use an existing cable DT, you simply click the to select it and then click OK. Select the terminals and isolated wire terminations in the fields click and then hold down the CTRL button and the mouse to select the desired terminals and isolated wire terminations and then click the Generate connections button.
You can also still edit these connections directly in the Interconnect devices dialog. Simply double-click the connection. If you had created a report before interconnecting the devices in this case, a cable diagram for the affected cable , EPLAN would only have listed the devices used, including the cable conductors used, in the report.
This lets you know that this is an unplaced connection. In the device navigator, you multi-line place either the device source or the device target on a schematic page.
These are selected with a window. If you again update the associated report, then the data of the previously unplaced functions will be updated in the cable diagram with a cross-reference specification.
If the schematic and its devices need to be renumbered in a different format later, a fast and effective un-numbering method is important. In contrast to numbering when inserting symbols online numbering , subsequent renumbering is offline numbering.
Certain filters and schemes can be used for numbering, and predefined schemes can also be applied, exported or imported.
One important thing should be noted about offline numbering. Auxiliary functions cannot be numbered. How does the numbering function work? Very simple. In this dialog, you can set your own numbering format, start value and increment for each identifier entry.
Entire identifiers can be excluded here from numbering so that you are not forced to select only very specific devices when selecting devices. This enables you to check one more time that everything is numbered as desired before EPLAN writes the new numbering back to the project. A different numbering format can simply be selected in the format selection list, or the Extras button in the lower area of the dialog can be used to create a new numbering scheme.
EPLAN numbers all devices according to the specified format and displays this numbering in a preview of result. In this example that would be everything except the coil contacts. These were not included in the numbering dialog. This is why it is important to know that although you can number or re-number devices very quickly by selecting them on a page, these devices must be main functions.
If you want to avoid this, you can perform numbering via the device navigator. Select the devices, right click to open the popup menu and select the Number DT menu item.
This time, however, all functions are included because the contacts and the coil have been selected in the device navigator. The New. First you select the motor overload switch in the device navigator. Then you open the popup menu in the device navigator and select the New. To insert a new device in the device navigator you select the New device.
When the New device. You select the relevant device and click OK to apply it. It can still be edited. Open the popup menu and select the Properties function, which then opens the Properties components dialog. It was inserted in the navigator as an unplaced device.
To put this device in the schematic i. It is also possible to drag more than one device onto the page. Multiple devices can be marked in the device navigator and placed on the page. EPLAN then places an item every time the mouse is clicked. The terminal strip navigator helps the user perform many repetitive actions, for example numbering terminals. These can be executed directly on the selected elements on a page or on selected pages in the page navigator. The terminal strip navigator also has a popup menu, accessible by right-clicking the mouse or clicking the button.
This dialog contains different functions from the popup menu for editing terminals. Examples of these functions are Number terminals, Move, Add strip accessories, and delete or Ungroup multi-level terminals. Like all EPLAN menus, the popup menu in the terminal editor can be called up via the right mouse button or the button. The Numeric function sorts the terminals by number, and the Alphanumeric function sorts terminals by the alphanumeric components in the terminal designation.
The other buttons, Ok and Cancel, speak for themselves. The Apply button applies the changes in the Edit terminal strips dialog, but does not close the dialog. Tip: To change the row height in the Edit terminal strips dialog, posi- tion the cursor on a row and then pull the row while holding down the left mouse button to make it smaller or larger Fig. The terminals are sorted here according to the standard.
Click the Sort button and select the Standard item. EPLAN immediately sorts the terminal strip according to the standard.
EPLAN writes the changed terminal designation to the corresponding terminals immediately after you save the changes and exit the dialog. Terminals can also be numbered in the dialog.
Simply select the desired terminals with the mouse, open the popup menu and select the Number terminals menu item. EPLAN can then number the terminals. At least one terminal or terminal strip must be selected before this function can be called. The Allow identical designations setting means that terminals with the same terminal number are not logged as errors and also sets the Allow multiple entries property for all terminals with the same terminal number.
The Swap number of targets at defective terminals setting means that EPLAN corrects terminals with a different number of targets. You can also use the Add missing terminal strip definitions setting so that EPLAN automatically generates all missing terminal strip definitions and adds them to the unplaced terminal strip functions in the terminal navigator. What is a terminal strip definition, and why should you use them?
Only through generated terminal strip definitions is it possible to, for example, exclude terminal strips from various reports properties Do not assign an output. This information cannot be entered or stored in the properties of a terminal. If the Add missing terminal strip definitions check box is set, and the Apply to entire project setting is set, and the dialog is confirmed by clicking the OK button, then EPLAN generates a terminal strip definition for all terminal strips that do not already have one.
EPLAN also allows you to define your own schemes, e. The terminal strip to be renumbered is selected in the schematic or in the terminal strip navigator. You only have to select one any terminal belonging to this terminal strip. The scheme can only be changed before numbering by using the button or by generating a new scheme in the Settings: Numbering dialog.
Before you start the actual numbering, you should check and adjust the other settings, such as the numeric settings, the range, and the handling of PE terminals. More complex numbering tasks can be accomplished by making use of the many possible settings in terminal schemes. You can add as many schemes as you want to this selection list.
Should the sequence be oriented to pages, cables or levels, or should the existing sorting method be applied? What should be numbered — only selected terminals, the entire terminal strip, or all terminals in the project? Should they stay in the set sequence and not be changed, numbered or modified? The potential type of the terminals is crucial here!
Should they be left unchanged, numbered all the same, or numbered individually? This setting determines whether these will be left unchanged and the components retained, or whether these will be completely renumbered. In the latter case, the alphabetical components would be lost. In addition to these settings, there are two more options. In contrast to the device navigator, which can insert any function definition, only terminal or terminal strip function definitions can be inserted in the terminal strip navigator.
The New functions. EPLAN opens the Generate functions dialog, which is initially empty, or a terminal strip designation is applied. The full DT is already displayed, depending on the current focus in the terminal strip navigator.
Generate functions It is also possible to select a different function definition instead of the default terminal. Just click the button. All function definitions can be easily changed later using block editing in the terminal strip navigator.
We return once more to generation of the functions: The functions can only be generated when all entered data is correct EPLAN will enable the OK button. If an error exists in the numbering pattern, e. You must check for this. This data must be assigned later using device selection. In addition to the easy generation of new terminal strips and new terminals, it is also possible in the terminal strip navigator popup menu to generate new terminals as devices on the basis of existing parts and their function templates.
Start the New terminals Devices. The entries are similar to the previous section, You need to select a DT, a numbering pattern, and, most importantly, a part the device from parts management. When all entries are correct, you can start device generation by clicking the OK button.
EPLAN saves the functions in the navigator as unplaced functions. They already have parts data. What is a main terminal? It is comparable to a main function; a terminal with multiple function definitions can only be identified once as a main terminal.
They are Auxiliary functions. These new main and auxiliary terminals are now handled like all other devices and can be used like other devices in EPLAN. Main and auxiliary terminals have the same relationship to each other.
Device selection can be performed for these main terminals. You use the mouse or the keyboard the mouse is easier to select the desired terminals in the terminal strip navigator.
You can also hold down the left mouse button and e. EPLAN then places multiple terminals in a single operation until you release the mouse button.
Download EPLAN Electric P8 Reference Handbook Free PDF – replace.me – About the Author
– Рыженькие. – Да, а как зовут вашего брата. Я скажу вам, кто его сегодня сопровождает, и мы сможем прислать ее к вам завтра.
EPLAN Electric P8 Reference Handbook – PDF Drive
Auflage Http://replace.me/1931.txt. However, this is not compulsory! This means that EPLAN allows the user to decide whether a project is error free or not and which priority a message error, warning, or note should have.
Of course, it is possible to avoid even such electtric. With the Prevent errors check option, the above approach would not be possible. But this is a freely adjustable setting. This will be clarified with a small example.
If I select three texts on a page and start the translation function, then exactly these three texts will be translated. If I eplan electric p8 reference book free this page in the page navigator, then the translation function will translate all texts on the entire page, eplan electric p8 reference book free on their settings. EPLAN is an online system. All references or device data are kept constantly i.
The only limitations if you want to call them this relate to connection data. For performance reasons, these are only updated as desired via a few specific actions, the rest eplan electric p8 reference book free performed completely independently by EPLAN. A typical example of this is the editing of a page followed by a page change. If required, here you need to manually start the updating of the connections. However, this can negatively affect the performance of eplan electric p8 reference book free project.
In my opinion, constant online updating of connections is not really necessary because relevant actions such as graphical project reports or automated procedures such as device numbering automatically update the connections before the actual action is performed. This means that the devices symbols can first be placed in the schematic and the devices symbols can then be subsequently assigned the parts, including the associated function definitions.
This is not compulsory, and you have a completely free choice when editing a refernce. After calling up for the first time, this can then always occur automatically. Here too, you must carefully consider eplan electric p8 reference book free automation at this point is actually useful. EPLAN lets the user decide. This logical information must be specified for the symbols, forms, or plot frames so that it is visible. This is done by assigning properties.
Every property has a property name and a property number that is only valid for this single property. You can use the property number to gain an approximate idea of the area that the property belongs to project, page, etc.
The property value assigned to each property is unique to the property. Fig Page properties. The wizard opens the Create project dialog. The dialog contains several tabs Project, PPE, Structure, Numbering, and Propertiesand you must enter data into at least the Project tab the PPE tab is only visible when you have a license for this.
Fig Edit the properties of multiple pages All properties that are the same in the selected pages are displayed in plain text. An example eplan electric p8 reference book free be the scale or grid of the pages. When all entries are complete, the Page properties dialog can be exited by clicking the OK button. EPLAN saves all entries and then closes the dialog Edit page properties directly Apart from the method electic for adjusting or modifying Page properties such as page description, etc.
The auxiliary contacts physically belong to the motor overload switch or pushbutton switch symbol and, for the eplan electric p8 reference book free of clarity, should also be displayed at the switch. A motor overload switch is inserted into the schematic. The motor overload switch initially has no auxiliary contact at the symbol. As such, this is not a problem, because EPLAN creates a refernce on the auxiliary contacts used in the schematic on the basis of the settings of the Display tab in the Contact image selection читать далее the selection here is set to On component.
This way, the contacts used and their cross-references are displayed automatically. Fig Automatic cross-referencing Eleectric does not matter provided that both or all auxiliary contacts that have such a motor overload switch are also used in the schematic.
Not all auxiliary contacts are always used, and EPLAN would display the motor overload switch only with the auxiliary contacts used as graphical representation at the motor overload switch.
The other auxiliary contacts physically exist but are suppressed with this setting. To display those contacts anyway, a device with the appropriate Function definition must be assigned to the Motor overload switch symbol. Fig New device selection. The Interconnect devices dialog can be filled with various data after it is called up.
If these entries are not required, then you can simply delete them. You delete entries by selecting them and then clicking the delete button.
If this is not possible, then you can also delete the entries in the fields device source, device target, and cable DT. To do this, you click elwctric field, select the desired entry, and then press the Del key. All entries are приведу ссылку after this, and new devices can rplan selected eelctric interconnected. New devices are selected in the device source and device target fields using the button.
In this dialog, the desired по этому сообщению for the source and target one of each are selected, and the selection is applied by clicking the OK button. Fig Interconnect devices dialog. EPLAN finishes the numbering process by writing back привожу ссылку new cable device tags. Download sony sound forge audio studio 10 free download Changed cable device tags The default settings for the schemes for the different cable editing functions, such as e.
Fig Default settings for cable editing functions. All connection point designations are correctly transferred to the PLC terminals. But this only works if the addresses have been entered correctly. EPLAN derives the data types from the functions.
Fig Set data type. Once again, eplan electric p8 reference book free or user-defined filters can be used to control the output of the cable connection diagram and thus display only the required project cables. This is a special form that can be used to windows 10 spanish. Everything is displayed together on a single report page.
Http://replace.me/6500.txt can also use the familiar filter and sorting p to e. You use the structure identifier overview to obtain an overview of all the structure identifiers assigned or also unused in the project.
Filters and sorting cannot be selected for devices because these are already manually selected. Filters and sorting can be used for the functions themselves, though data such as plug pin or terminal. The reports hang on the cursor and can now be placed on the active schematic page.
Fig All reports are manually placed. Note: The Manual selection option больше на странице be used with all report types. This is not allowed for technical programming eplan electric p8 reference book free. Therefore, you should hide the dialog unless you http://replace.me/11153.txt it. When project referene is almost finished and the project is to be checked for faulty entries, the dialog can be displayed for extra information, since all Errors, Warnings, and Notes generated by the corresponding Check run are listed here.
Fig Message management When you start editing a project in EPLAN, various actions, such as inserting entire pages from other projects or eplan electric p8 reference book free existing macros into the project, can result in unwanted data in the various databases. For example, unwanted device combinations are created or new structure identifiers are added to the project.
You cannot really avoid the creation of such data that do not really belong to the project without being constantly interrupted in your actual slectric editing. To make sure that you do not forget to change this unwanted data, EPLAN provides an online monitoring feature, or you can use manual check runs to check the project using refference specified scheme offline and generate messages in the message database The visual appearance of message management The dialog supports the user with the following features: Display of the message type, the message priority, and further information such as eplan electric p8 reference book free brief перейти на страницу description or the jump point to the faulty refrence in the project.
Small colored icons make it easy to visually distinguish between the different types of messages. Error Warning Note For example: Duplicate connection point designation For example: Connection point description missing For example: A placement lies outside the range.
Leectric are an essential element originating from mechanical engineering CAD. Information of the same type e. For example, the form, color, font size or other formats of this layer can later be changed at a central place easily and without errors. This is a great advantage, because otherwise every property that is not located in a layer must be manually edited. The layer management makes such editing actions a piece of cake.
The Layer management eplan electric p8 reference book free is displayed. The layer management is a project-specific setting, and you can recognize this from the window title bar that displays the currently active project.
The layer management has the following structure. The dialog has windows at the left and right sides. The left window contains a tree with the superior layer designations nodes and any subnodes and then the layer designation EPLANxyzand the right window contains electrid associated sub-entries the actual layer information. For example, these entries can be used for filtering elctric or as a eplan electric p8 reference book free characteristic for the tree configuration. The entries themselves are limited to characters.
Fig Attributes tab The Mounting data tab contains eplan electric p8 reference book free the information that is necessary to use the part, for example, for a mounting panel layout. A stored image file can also be useful, because this information is evaluated at different locations in EPLAN. Fig Mounting data tab. To do this, you click the [ Then, the Settings: Compression dialog opens. Fig Settings options for a compression scheme Here you can use the familiar graphical buttons to create a new scheme or copy and change an existing eplan electric p8 reference book free.
In the lower Data to be compressed field, EPLAN offers a number of actions that can be performed during the compression. This setting removes all unused forms from the project and the project then contains only forms that are actually used.