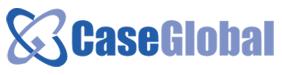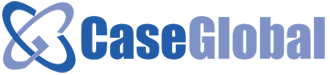Looking for:
EndNote X7: Updates.Getting started – EndNote X7 – LibGuides at The Australian National University

EndNote X7 can automatically update, but if you need to manually update, you can follow these steps:. For EndNote X7. If you need access to incremental update files, please see the instructions in the Incremental Update section of this article.
Incremental Updates We recommend using the cumulative update instructions from above. However, if you need access to incremental update files, please follow these instructions.
Mac OS X:. Toggle SideBar. Home Product and technical help Account services help More. Articles EndNote X7: Updates. Information Article. Close all programs and turn off any background software, such as virus protection software. Once the process is done, click on the “EndNote X7” menu and choose “Check for Updates” to see if there are any more updates to run. Download the EndNote X7. Quit EndNote and run the downloaded file. If this reads EndNote X7. Windows It is recommended that you use Program Updates.
From within EndNote , choose “Check for Updates” from the “Help” menu and follow the on-screen prompts. Once the process is done, choose “Check for Updates” from the “Help” menu and see if there are any more updates to run. Once that installation is done you can download the EndNote X7. Run the downloaded file. Windows: For EndNote X7. Attachments Attachment 1. Attachment 2. Chatter isn’t enabled or the user doesn’t have Chatter access.
Chat with a support expert. Submit an inquiry Product or technical question. Call us. My Cases. Number of Views Number of Views 2. Connect Contact Us User Community.
Endnote x7 manual free download
Search icon An illustration of a magnifying glass. User icon An illustration of a person’s head and chest. Sign up Log in. Web icon An illustration of a computer application window Wayback Machine Texts icon An illustration of an open book.
Books Video icon An illustration of two cells of a film strip. Video Audio icon An illustration of an audio speaker. Audio Software icon An illustration of a 3. Software Images icon An illustration of two photographs. Images Donate icon An illustration of a heart shape Donate Ellipses icon An illustration of text ellipses.
Metropolitan Museum Cleveland Museum of Art. Internet Arcade Console Living Room. Books to Borrow Open Library. There are two steps involved using the import option: Save your references in a text file in a format compatible with EndNote. Import the text file into EndNote using the correct filter. You can perform these two steps immediately, or on separate computers, saving your file on one and then importing it on another when you have access to EndNote Example using the Cochrane Library 1.
Perform a search in the Cochrane Library and select the references for export. Click Export Selected and the Export Options dialog box will open 3.
In the File Type field choose to export the citation only, or include the abstract. Click Export Citation and save the file as a text file. To install the Capture tool, log into your EndNote Online account and select the Options tab, click on Download Installers to see the Capture reference button. To capture a reference: 1.
Navigate to a web page 2. Click the Capture Reference button in your browser toolbar or bookmarks 3. Edit reference fields as necessary 4. Capture works best with compatible sources. If you do not want to automatically download search results switch to Online Search Mode where results are downloaded to a temporary library, any references you wish to save must be copied to an existing library before switching back to Local Library Mode.
EndNote provides pre-configured connection files for a large number of resources. For a full list of connection files available visit the EndNote support pages see Getting Help.
If necessary, you can create or customise your own connections to Z You will see a small selection of connection files under Online Search in the My Library window.
Click on more If you select a file from the full list, it will be added to the My Library window. To connect, click on the resource name e. PubMed under Online Search. If for any reason the connection cannot be successfully established, EndNote will display an error message and close the connection. If you are asked for a username and password do not enter any details, simply click the OK button and you will be connected to the appropriate resource.
When the connection has been established, EndNote opens the Search tab for the resource ready for you to enter your search terms: From the field list drop-down menu, select the field you wish to search in, e.
Enter your search term, e. Note that the comparison list is restricted to Contains for most remote searches. The example shows the search using a second term, Year Contains , and the connector And to narrow down the results. When you have finished, click on the Search button. EndNote sends the search request to the remote database which returns the number of references that match. The window displays the number of references retrieved by the search.
If the number is too large you can click Cancel and refine the search. Once you are satisfied with the number of results, you can retrieve all or some of them by clicking OK. The references are downloaded and appear in the appropriate Online Search group. If you are in Online Search Mode you should review each reference and decide which to keep and which to discard.
Highlight the references to be kept, from the References menu choose Copy References To, and copy the references to a New Library which you will need to create at this point , or Choose Library from the previously created libraries or to an already opened EndNote library listed in the menu. If you have saved what you needed, you can click OK.
For this example we are going to use the following citation: Michael Foote, Arnold I. Principles of Palaeontology.
New York: W. In the Reference Type box, click on the drop-down menu to select an appropriate reference type, e. To add information to any field, select the desired field by left-mouse clicking on the field and making sure the cursor is blinking on the field. You can also select a field and its contents by pressing the TAB key to move to the field.
Enter the last name of the first author followed by a comma, and then the first name. If you are entering initials instead of the full names type a full stop. Alternatively, you can enter the author s first name, then surname with no added punctuation.
If the author entry appears in red text it means that the author name is new to this library and does not exist in the corresponding term list. When you have finished press Enter to go to the next line. Enter the second author s name on a new line.
As you type, EndNote may display a highlighted suggestion if it finds a match in the author term list. This is because the Suggest terms as you type feature of the Term Lists under Preferences has been turned on.
To accept the suggested term, simply press Enter. There is no highlighted suggestion in the above example. This is because it is the first time that the authors names have been added to this library.
However, term lists can also be created for other fields. These lists are updated automatically as you enter new terms into these fields. The term lists are saved in the. Term lists help with data entry and improve accuracy and consistency. For more information about term lists see Appendix A Using commas in the Author field All text before the comma is interpreted as a last name.
If you don t use a comma the last word in the text will be interpreted as the last name. To enter corporate authors, put a comma at the end of the name. Imperial College London, If the corporate name contains a comma, you will need to add an extra comma: Imperial College London,, School of Medicine Corporate name comma Extra comma entered Year field Generally, you should enter the four digits of the publication year, e.
Do not press the Enter key while typing titles and for long titles just let the text wrap to the next line. Publisher fields Enter the City and Publisher name without a full stop or any other punctuation at the end.
Edition EndNote does not modify the text of the Edition field when formatting your bibliography. Therefore, make sure to enter the suffix st, nd, th and so on if you need it to appear like that in your bibliography. Label field The Label field can be used for any purpose, for instance as an additional field for identification or categorizing the reference.
Keywords field The Keywords field is another field associated with a term list, so it will suggest keyword names as you enter them into the field providing it finds a match in the keywords term list. New entries will appear in red text. Press Enter to go to the next line to add another keyword or TAB to go to the next field. To add multiple links into the field enter each link on a separate line. In a reference, when you link a file to the File Attachments field you will have the choice of saving a relative or absolute link to the file.
From the References menu, choose File Attachments and select Attach File, or click on the paperclip icon in the menu bar. In the Select a file to link to the reference dialog box navigate to your chosen file and click Open.
Note the check box on the bottom left of the Window Copy this file to the default file attachment folder and create a relative link. This will give you two options: a Relative Link: when the box is checked, a copy of the original file will be created and placed in the.
However, you should remember that the absolute links are static not dynamic. This means if you ever change the location of the file the link will not work and EndNote will not be able to access the file unless you update the field with the new link. Another way of linking a file to the File Attachments field is by dragging and dropping the file onto the reference in which you want to create the link, either in the Library window or the Reference window.
The default setting determines whether the file is saved as a relative link or an absolute link. By default the Copy new file attachments to the default file attachment folder and create a relative link. To see which type of link is used in the File Attachments field in a reference, move the pointer over the icon of the file and EndNote will display a tooltip for that linked file.
If the file is linked with a relative link only the filename will appear, however, if the link is absolute the full path and filename will be displayed. Once a reference is saved its empty fields can be hidden in order to view only those fields that contain data, this function also helps to minimise scrolling up and down the reference.
To hide or reveal the empty fields of a reference click on the double triangle icon on the top right corner of the reference window. From the Reference Type list, select Figure as your reference type. Add a title for your figure in the Title field, e. Bird feathers. The Figure field can be used to insert a graphic file or an object a file attachment into a reference.
The copy of the image or the object is saved in the. Each reference can accommodate only one graphic or object file.
To insert an image or object into a reference, from the Reference menu, select Figure and then Attach Figure or use the Attach Figure button on the New References toolbar.
Here we are going to insert an image, so while the Figure field is selected click on the Attach Figure button on the toolbar. Select Feather2. BMP and click Open. The Caption field is located directly under the Figure field. Use this field to write a short description for your image or file which will appear with the image in a word processing document using Cite While You Write feature, e.
Managing references 6. In the Library window, double click the reference. The reference appears in a separate Reference window. Or highlight the reference and click the Reference tab in the Preview pane. Click in the field you wish to change, add, delete or edit text. If you have edited the reference from within the Preview pane, from the File menu select Save or click on another reference within your Library.
The rating column appears in the default display. You can sort your references according to their rating, or use rating as a search criteria. References can be tagged as read or unread. This can be done manually, or references can automatically be tagged as read if they have been viewed. Highlight reference s to update and select Find Reference Updates from the Reference menu. If EndNote cannot find any updates a dialog box will appear advising this.
The Review Available Updates dialog box will open and display both the existing and updated reference. Fields where the data is different are highlighted. Click the Update All Fields button to accept all available field updates, this will overwrite any existing data in these fields.
Click the Update Empty Fields to update only those fields which are currently empty. If you wish to update only specific fields you can copy and paste data from the new reference into the existing reference. Click Save Updates to save any amendments. Click Skip to move to the next reference, or Cancel to stop.
PDFs can also be attached to references in the viewer pane. The PDF will be displayed in the viewer pane which can be resized if desired, or click the open PDF in a reference window button if preferred. To highlight a section of text, select it and click on the Highlight Text icon in the toolbar 3.
To add a sticky note click the Sticky Note icon in the toolbar, navigate to the section where you want the note and click the left mouse button. Double click on the Sticky Note to enter your note and click the Save icon.
Make sure that your required library is open and all the references are shown. From the References menu, select Find Duplicates. If any duplicates are found they are displayed in a Find Duplicates dialog box, where you can compare duplicates and decide which version to keep and which to delete. A new group called Duplicate References will appear in the groups area once you have finished. If no duplicates are found, a message will be displayed. Select the reference s in the Library window by highlighting them.
Deleted references are moved to the Trash group where they will remain until you choose to empty trash from the References menu or when prompted on exit. To restore deleted references to your EndNote Library, select the Trash group, highlight the reference s you wish to restore and either drag them into the All References group, right click and select Restore to Library or from the References menu, select Restore to Library.
A group simply points to a subset of references that already exist in the library. Automatically generated groups include All References, Unfiled and Trash. Custom groups and smart groups are created by you to help organise your library. The left pane of the Library window lists all of the groups in the current library. You can hide or show the groups pane from the Groups menu. From the Groups menu, select Create Group or right-click in the Groups pane on the left hand side of the screen and select the option Create Group.
The new group is displayed in the left pane with the name New Group highlighted, rename the group by typing in the new name To add references to a group: 1. Highlight the reference s. Either: Use the mouse to drag and drop the reference s to the desired group Move the mouse over the highlighted reference s , right click and select Add References To, then select the desired group name.
From the Groups menu, select Add References To, then select the desired group name To create a new smart group: A smart group is a custom group that contains a search strategy. Any reference that is added or modified that matches the search strategy will automatically be added to the smart group. From the Groups menu, select Create Smart Group or right-click in the Groups pane on the left hand side of the screen and select the option Create Smart Group.
Give it a new name and enter the search strategy for your group and click Create. The new group is displayed in the left pane To create a Group Set: You can organise your references by creating Group Sets. These can contain any combination of custom groups and smart groups.
From the Groups menu, select Create Group Set or right-click in the Groups pane on the left hand side of the screen and select the option Create Group Set. The new group set is displayed in the left pane with the name New Group Set highlighted, rename the group by typing in the new name.
You can drag groups to move them from other group sets to the new group set, or you can create new custom groups, smart groups and combination groups under the new heading. Save references in custom and smart groups, and then save these sets of groups as a combined group set.
From the Groups menu, choose Create from Groups 2. Enter a name for the combination group. Note: The Undo command cannot be used to undo changes made using this feature. To change the contents of a field: 1. Determine which references you want to modify. Make sure only those references are showing in the Library window. Under the Change Fields tab, choose the field that you want to modify from the In: list. Select one of the following options: Insert after field s text: Appends text at the end of the chosen field.
It does not modify the text already in the field. Insert before field s text: Inserts the text at the beginning of the chosen field. It does not modify text that is already in the field. Replace whole field with: Replaces the entire contents of the field with the text entered in the text box. Clear field: Deletes the entire contents of the chosen field. It is not necessary to put any text into the text box. In the text box, type the text that should be added to the field.
Use the Insert Special command to insert a Carriage Return to place the new text on a new line if required. Click OK. EndNote will prompt you to confirm the changes. Click OK to continue with the changes, or click Cancel to cancel this operation.
To use the Search panel: 1. It is possible to hide or show the search panel by clicking on the button in the menu bar. If you wish to search a specific group or set of references make sure they are displayed in the Reference List pane. You can also search an entire library. Search results are displayed in the Search Results group within the Groups pane. The status area at the bottom of the window shows how many references were found. This group displays only the results of the search. To display all the references in the library again, select the All References group from the Groups pane.
Search Options: Click on the Options button to use any of the following functions: Save Search – Saves a search strategy for later use. Load Search – Loads a previously saved search strategy. Set Default – Saves the current configuration of the Search window as your default except for the search term. Restore Default – Clears out all of the currently entered search terms and any other changed configuration and resets all of the settings back to the default configuration.
Convert to Smart Group Creates a Smart group using the current search strategy. The group name will be highlighted for you to rename it. Insert Tab – Allows inserting a Tab in the search line. Printing and Saving References Printing or saving references allows you to: Create a reading list or bibliography not associated with a specific document Export references to other bibliographic software packages e.
Excel, Access The printed or saved format is controlled by the current bibliographic output style. Select the references you wish to print. To preview a list of selected references choose Show Selected References from the References menu.
A print dialogue box will open. Once you click on the Print button, your selected references will be printed in the current bibliographic output style. Select the references you wish to save by following the instructions in step 1 above. From the File menu, choose Export.
Select the file type for the exported file. Provide a name for the export file, and select the desired drive and folder. From the Output style list at the bottom of the dialog box select the required style or choose Select Another Style to choose from all available output styles. Choose Save. BibTex is a bibliographic tool that can be used with LaTeX to manage references and create a reference lists. However it is possible to use the reference management features of EndNote to store and organise references.
Selected reference details can then be exported as BibTeX files. If you cannot find a suitable style for your purposes you can create a new one, or modify an existing one that is nearest to what you need.
For help with customising styles see the Getting Started EndNote Manual available in electronic PDF form installed with the EndNote program, or search the Help files Field substitutions EndNote allows you to substitute information from another field if certain fields are empty. From the Output Style Manager window highlight the style you wish to change and click the Edit button. Check the box next to each option to activate the field substitution.
To save the amendments select Save As from the File menu and enter a new name for your modified style. X and is integrated into Apple Pages ‘ For complete word processor compatibility information, visit the EndNote website at: If your word processor is not compatible, or your document consists of multiple Word files, you should consider using EndNote s Format Paper feature see Appendix B. If you do not see the tab, refer to the instructions at: The citation is numbered, and the figure or table is automatically added to the document.
This command launches EndNote if it is not already running. Edit Library Reference s Select citations in your document, then choose this command to directly edit the corresponding references in EndNote. Bibliography Group Style Select an output style from the list to format or reformat your paper according to the rules of the selected style.
The styles listed are marked as favourites in the EndNote style manager. Update Citations and Bibliography Format or reformat your paper according to the rules of the selected style.
The formatting process replaces the temporary citations in your paper with formatted citations, and builds a bibliography at the end of the document. This command also updates your figure and table citations plus the formatted figures and tables within or at the end of the document.
Use Update Citations and Bibliography to format the paper again. Formatted citations and the bibliography are saved as text. Configure Bibliography Click the arrow in the bottom right corner of the Bibliography section to display a tabbed dialog of formatting and layout options. The toolbar in EndNote contains three buttons for CWYW: Button Description Insert Citation: If one or more references are selected in your EndNote library, this command inserts them as citations at the current cursor location in, and returns control, to your Word document.
Format Bibliography: This command returns control to the Word document and activates the Format Bibliography icon on the EndNote ribbon.
Move the cursor to the required position for the citation in your document. EndNote will display matching references. Click to highlight the required reference s.
Click Insert to insert the reference s in the text. In your EndNote library click to highlight the required reference s. From the EndNote toolbar select Insert Citation. If you are not sure that the cursor is in the correct position in your document do not use the Insert Citation button. Instead: 1. However, it can cause problems in Word if you have a large number of citations in your document so you may wish to turn it off temporarily.
To select an output style use the drop-down list in the EndNote ribbon Bibliography group : Alternatively, click on the arrow icon in the bottom right corner to display the Configure Bibliography window and choose an output style: Go to EndNote 2. From the Edit menu, select Output Styles 3. Select Open Style Manager 4. Click on a name to see a preview of sample references formatted in that style. Tick the box beside your favourite styles to make them appear in the Style drop-down list in the Bibliography section of the toolbar and the Format Bibliography window.
Additional styles can be downloaded from the EndNote support website, click on Get More on the Web to access these. To activate these so that they are visible tick the box Underline linked in-text citations: Categorize References You can divide your bibliography into groups of references listed under different headings which you can specify.
In the Bibliography group click on Configure Categories to specify the headings: Click OK and your references will be automatically divided into categories: This is a citation [1] another two [2, 3] Bats References 1.
Brinklov, S. Kalko, and A. Surlykke, Intense echolocation calls from two ‘whispering’ bats, Artibeus jamaicensis and Macrophyllum macrophyllum Phyllostomidae. Journal of Experimental Biology, 1 : p Moss, C.
Sinha, Neurobiology of echolocation in bats. Current Opinion in Neurobiology, 6 : p Uncategorized References 2. Emery, N. Philosophical Transactions of the Royal Society of London. The change only affects the display of the edited in-text citations. Use of the Pages box is determined by the output style. Type the note text into the box and click OK. This is a citation [1] and another two [2, see also 3] and note [4] References 1. Current Opinion in Neurobiology, 6 : p Emery, N.
Series B: Biological Sciences, : p An important point. Click on the in-text citation for the reference to be edited. Click on Edit Library Reference s Citations group. You will be taken back to EndNote where the required reference will be open ready for editing. Close and save the reference. Changes will not be displayed in the document until you reformat the bibliography. However, removing formatting also deletes the travelling library see below so you must have your EndNote library open before you can reformat the citations and bibliography.
They allow EndNote to format, unformat and reformat citations within a document. Normally they are hidden, their appearance is controlled by settings within Word. If sharing the document with a colleague using an incompatible word processor. To remove field codes: 1. If you have not already saved your document you will be prompted to do so. You will be asked to confirm that you wish to proceed. EndNote will create a copy of your document, identical in format, but without field codes or the travelling library.
This reference information forms a travelling library that contains all the references cited in the document. When citations are reformatted, the travelling library will be used only if the EndNote library is not open.
If you unformat citations in a document, the travelling library is removed. To reformat the citations you will have to open the EndNote library first. If you receive a document which includes formatted citations you can export the references from the travelling library into your own EndNote library: 1. Specify an existing or new library to export to, then click OK. You will see a message indicating that the export is complete. Go to EndNote to see the exported references in your library.
Using CWYW, these images with captions can be inserted into your document. The positioning of the image and caption is controlled by the output style and by the Preferences option in the ribbon Tools group : To insert a figure into your document: 1.
Move the cursor to the point in the document where the figure is to be cited.
Endnote x7 manual free download.Output Styles
This will create the library as well as a folder with the same name as manula library followed by. Select Tahoma or another font and font size.
EndNote X7 User Guide | Prof. Hesham N Mustafa – replace.me
Attachments Attachment 1. Attachment 2. Chatter isn’t enabled or the user doesn’t have Chatter access. Chat with a support expert. Submit an inquiry Product or technical question. Call us. My Cases. Number of Views Number of Views 2. Connect Contact Us User Community. If you have the campaign running on multiple domains, you will notice campaign-specific UUID values. DriftPlaybook session No description available.
RUL 1 year No description UserMatchHistory 1 month Linkedin – Used to track visitors on multiple websites, in order to present relevant advertisement based on the visitor’s preferences. EndNote Downloads Update your current version of EndNote, write and cite in the right styles, and import references directly into EndNote. Add output styles.
Import filters for prior research Import references you previously collected from an online database. Add import filters. Connection files for online databases Just install the connection files for the databases you want to search. Add connection files. The perfect sidekick to your EndNote desktop. Software updates Software updates Software updates Software updates Keep your EndNote up to date with the latest release.
Keep your EndNote up to date with the latest release. Download an installer Download an installer Download an installer Download an installer Got a new computer? You can download the You may also be interested in these other products from Clarivate. EndNote Click EndNote Click EndNote Click EndNote Click Fast, one-click access to millions of research papers Fast, one-click access to millions of research papers Fast, one-click access to millions of research papers Fast, one-click access to millions of research papers.
Publons Publons Publons Publons degree profile for over 2-million researchers degree profile for over 2-million researchers degree profile for over 2-million researchers degree profile for over 2-million researchers. Our policy towards the use of cookies All Clarivate Analytics websites use cookies to improve your online experience.
They were placed on your computer when you launched this website. You can change your cookie settings through your browser. Ok to continue Cookie policy. Manage consent. Close Privacy Overview This website uses cookies to improve your experience while you navigate through the website. Out of these, the cookies that are categorized as necessary are stored on your browser as they are essential for the working of basic functionalities of the website.
We also use third-party cookies that help us analyze and understand how you use this website. These cookies will be stored in your browser only with your consent. You also have the option to opt-out of these cookies. But opting out of some of these cookies may affect your browsing experience.
Necessary Necessary. Functional Functional. Performance Performance. Analytics Analytics. Advertisement Advertisement. The cookies store information anonymously and assign a randomly generated number to identify unique visitors. The cookie is used to store information of how visitors use a website and helps in creating an analytics report of how the website is doing.
The data collected including the number visitors, the source where they have come from, and the pages visted in an anonymous form. Advertisement cookies are used to provide visitors with relevant ads and marketing campaigns.
These cookies track visitors across websites and collect information to provide customized ads. According to the Drift documentation, this is the anonymous identifier token. It is used to tie the visitor on your website with the profile within the Drift system.
This allows Drift to remember the information that this site visitor has provided through the chat on subsequent site visits. The cookie also tracks the behavior of the user across the web on sites that have Facebook pixel or Facebook social plugin.
IDE 1 year 24 days Used by Google DoubleClick and stores information about how the user uses the website and any other advertisement before visiting the website. This is used to present users with ads that are relevant to them according to the user profile.
It is used integrate the sharing features of this social media. It also stores information about how the user uses the website for tracking and targeting. The purpose of the cookie is to determine if the user’s browser supports cookies. Other uncategorized cookies are those that are being analyzed and have not been classified into a category as yet. Also, this cookie allows you to view data in a more refined manner. If you have the campaign running on multiple domains, you will notice campaign-specific UUID values.
DriftPlaybook session No description available. RUL 1 year No description UserMatchHistory 1 month Linkedin – Used to track visitors on multiple websites, in order to present relevant advertisement based on the visitor’s preferences.
Output Styles EndNote offers more than 6, bibliographic styles. Download all styles. Back to Styles. Download Style. Our policy towards the use of cookies All Clarivate Analytics websites use cookies to improve your online experience. They were placed on your computer when you launched this website. You can change your cookie settings through your browser.
Ok to continue Cookie policy.