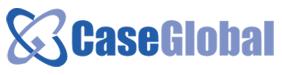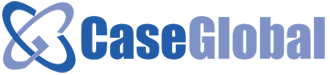Looking for:
Adobe Photoshop Elements and Premiere Elements (Electronic Download) | Lenovo US

A shadow will make the composite photo look more believable. It will really help to anchor the Subject to its new surroundings. Go to the Layers Panel and click on the icon that looks like a piece of paper with a folded over corner. That’s the ” Add a New Layer ” icon. So click-and-drag the new Layer down until it’s below the Layer with your Subject on it. Once you see the double horizontal lines appear under the Layer with your Subject on it you can release the mouse button and the new Layer will be moved to that spot in the Layers Panel.
You can create a Selection from the pixels on a Layer. To make our shadow we need a Selection of our Subject Piper. Since the only pixels on our Subject’s Layer are the pixels that make up her image, we can make a Selection of her with those pixels.
Here’s how:. Now we want to move the Selection down. To move just the Selection and not the pixels inside of the Selection you need to use one of the Selection Tools from the Toolbox.
Now place your cursor anywhere inside of your Selection and click-and-drag to move the Selection. Lets move it straight down. Make sure that the new blank Layer that you created-and-moved-down in the Layers Panel is active by clicking on it. You can tell that it’s active because it’s highlighted in blue.
In some versions of Photoshop Elements it might be highlighted in gray. Now lets fill the Selection with black.
Go up to the Edit Menu and choose ” Fill Selection The “Fill Selection” dialog box appears. Click on the ” Use ” field by clicking on it and a pop-up menu appears.
Choose ” Black ” from the menu by clicking on it. Next we need to make the shadow look like it’s laying flat. A bounding box appears around the shadow. There are 8 adjustment handles around the box. Move the shadow up, closer to your Subject by placing your cursor anywhere inside the bounding box and click-and-drag up.
Once you like the position , click on the green check mark to remove the bounding box and commit to the changes. Next we’ll blur the edges of the shadow. I start by dragging the Radius slider all the way over to the left so there’s no blur applied. Then I slowly move it towards the right as I watch the shadow and how it’s being affected. When I have a nice visible blur around the shadow, I click ” OK ” to close the dialog box and accept the change. At this point the shadow is way too dark.
We can make it lighter by adjusting the Opacity in the Layers Panel. Go up to the top of the Layers Panel and hover your cursor over the word “Opacity” and it changes to a pointing finger with an arrow on either side of it. Click-and-drag towards the left to lower the opacity. That makes it barely visible , but I think our subconscious can detect whether or not it’s there, so it helps with the believability factor. That’s the end of Part-2 of this tutorial , but there’s more I made a printable ” Cheat Sheet ” of these steps so you can use it as a quick reference when using Photoshop Elements.
Go from Change Backgrounds to the Home page. There seem to be a few PS Elements tutorials sites, but yours is by far the clearest and easiest to understand.
A big thank you! I can’t wait to use your tutorials especially with my scrapbooking obsession ” – Judy in MS. Very very clear and useful tips, tricks and techniques of how-to in PSE9.
A great great work! Very clear and helpful. Thanks a bunch. They have been such a BIG help. I bought the Dummies book, and it’s OK, but I do better by watching instead of reading. Kudos to you!
I found it through one of your videos on YouTube. Again, thank you so much! First I’ve got to say thank you for all the information you share. I can’t wait to see the “tips and tricks” you are working on because it sounds like those will help things all come together. I’ve gone thru several of your tutorials and learn so much. I can’t praise you enough for your time and patience.
Rick – “Many thanks for your advice, that I will take. A big thank you as well for you outstandingly good tutorials. Now it is totally redesigned and it looks simple and intuitive. It has a preview display and many options to enhance the image. Previously the filters were destructive on the image, now we can enable the filters on intelligent objects and we can re-edit them.
This allows us total control over the image without deteriorating it, using the same filters. Leave a Reply Cancel reply You must be logged in to post a comment. This website uses cookies so that we can provide you with the best user experience possible. Cookie information is stored in your browser and performs functions such as recognising you when you return to our website and helping our team to understand which sections of the website you find most interesting and useful.
Strictly Necessary Cookie should be enabled at all times so that we can save your preferences for cookie settings. If you disable this cookie, we will not be able to save your preferences. This means that every time you visit this website you will need to enable or disable cookies again. Adobe Photoshop Download. Developer :. Free Download. Privacy Overview This website uses cookies so that we can provide you with the best user experience possible.
Strictly Necessary Cookies Strictly Necessary Cookie should be enabled at all times so that we can save your preferences for cookie settings. Enable or Disable Cookies. Enable All Save Settings.
Adobe photoshop elements 10 change background free download. Please wait while your request is being verified…
Sign in View your account and check order status Sign out My Account Checkout faster, save items and more! Orders Product registration. Sign in Sign out Account home Orders Product registration. Sign in Orders Product Registration. Best Selling Desktops. Best Selling Workstations. Best Selling Monitors. Explore Business. Best Sellers for Business.
Business Solutions. Student Best Sellers. Weekly PC Deals. Other Weekly Deals. Industry Trends. Explore Solutions. More Solutions. Explore Servers. Explore by Processor. Explore Storage. Explore Networking. Software-Defined Infrastructure. Cloud Solutions. Explore Software. Shop deals. Smart Home. Shop by Brand. Smart Office. Industry Solutions. Customer Support. Order Support. Technical Support. PC Services. Support Services. Deployment Services. Managed Services. Services by Industry. Data Center Services.
Explore Services. Product Solutions. Solutions By Topic. This app may share these data types with third parties App info and performance.
This app may collect these data types Personal info, App activity and 2 others. Data is encrypted in transit. You can request that data be deleted. I pay monthly to use the Adobe complete works on my phone, tablet, and computer. It’s got pretty much all I need! Especially Photoshop. However, there’s a few tools missing from the mobile version from the computer version, like the more precise cut and fill tools for getting rid of backgrounds. There’s also a lack of overlays, but other than that, it’s all I need for most projects!
First day using it, but so far it is very easy to use, has so many filter options to chose from. Will only edit with PS from this day forward. I didnt think I would like the watermark feature as much as I do. I wish I could put my personal watermark in, or even move and adjust watermark provided. The Fix tab gives you access to some quick fixes right in the Organizer. The Organizer also gives you another way to look at your photos, Date view, which is explained in Chapter 2.
Its job is to pull photos from your camera or other storage device into the Organizer. After the Downloader does its thing, you end up in the Organizer. In Windows, the Downloader appears as one of your options in the Windows dialog box that you see when you connect a device.
If you want to use the Downloader, then just choose it from the list. You can read more about the Downloader in Chapter 2. If you plan to use the Organizer to catalog photos and assign keywords to them, then reading the section on the Downloader The Photo Downloader can help you avoid hair-pulling moments. Windows automatically creates a shortcut to Elements on your desktop when you install the program. If you need help installing Elements, turn to Appendix A.
You can also go to the Start menu, and then click the Adobe Photoshop Elements 10 icon. Adobe also gives you easy access to its Photoshop. With a Photoshop. Create your own website. You can make beautiful online albums that display your photos in elaborate slideshows—all accessible via your own personal Photoshop. They can even download your photos or order prints, if you choose to let them see Sharing a New Album.
Automatically back up and sync your photos. You can set Elements to sync the photos from your computer to storage space on Photoshop. See Online Syncing and Backups for more about how to use this feature. Access your photos from other computers. Download extra goodies. The Content panel Photo Stamps displays thumbnails for additional backgrounds, frames, graphics, and so on, that you can download from Photoshop.
Get lots of great free advice. Call up the Photoshop Inspiration Browser The Inspiration Browser , and you can choose from a whole range of helpful tutorials for all sorts of Elements tasks and projects. These Photoshop. See Installing Elements on a Mac for more about the regional differences. You automatically get your Photoshop. In the window that opens, fill in your information to create your Adobe ID.
When you click Create Account, you get a message if the web address you chose is already in use. Finally, for security purposes, you need to enter the text you see in a box on the sign-up screen.
Click the Create Account button. Adobe tells you if it finds any errors in what you submitted and gives you a chance to go back and fix them. You need to click the link within 24 hours of creating your account, or you may have to start the whole process again. Once you have an account, you can get to it by clicking Sign In at the top of the Editor or Organizer. You can also look at the bottom of the Welcome screen to see how much free space you have left, as shown in Figure Once you sign into your Photoshop.
You also see a link to your personalized web address. If you already have an Adobe ID maybe you created one for another Adobe program or you have a Mac and you created one while installing Elements , you claim your Photoshop.
A free Photoshop. You can also upgrade to a paid account called Plus , which gives you a bit more of everything: more template designs for Online Albums, more downloads from the Content panel, more tutorials, and more storage space 20— GB depending on what level membership you choose. Once you sign into your account, Elements logs you in automatically every time you launch the program. You may also need to turn off syncing in the Organizer in the Windows Notification area at the bottom right of your screen or in the OS X menubar at the upper right of your screen to stay logged out.
The Editor Figure is the other main component of Elements. This is the fun part of the program, where you get to adjust, transform, and generally glamorize your photos, and where you can create original artwork from scratch with drawing tools and shapes. You can operate the Editor in three different modes:. Full Edit. Most of the Quick Fix commands are also available via menus in the Full Edit window.
The main Elements editing window, which Adobe calls Full Edit. This is where you have access to all the Elements editing features. Quick Fix. For many Elements beginners, Quick Fix Figure ends up being their main workspace. Chapter 4 gives you all the details on using Quick Fix. Guided Edit. It provides step-by-step walkthroughs of popular projects such as cropping photos and removing blemishes from them. It also hosts some fun special effects and workflows for more advanced users see Special Effects in Guided Edit.
Use the Full, Quick, and Guided tabs near the top right of the Elements window to switch modes. To get rid of the lock and free up your image for Organizer projects, go back to the Editor and close the photo there. The Quick Fix window. When you first open the Editor, you may be dismayed at how cluttered it looks. You can leave everything the way it is if you like a cozy area with everything at hand.
Or, if you want a Zen-like empty workspace with nothing visible but your photo, you can move, hide, and turn off almost everything. Figure shows two different views of the same workspace.
To do that, just press the Tab key; to bring everything back into view, press Tab again. Two different ways of working with the same images, panels, and tools. You can use any arrangement that suits you. Top: The panels in the standard Elements arrangement, with the images in the regular tabbed view page Bottom: This image shows how you can customize your panels. Here, the Project bin has been combined with other floating panels and the whole group is collapsed to icons. The images here are in floating windows page If you have a small monitor, you may find it wastes too much desktop acreage, and in Elements you need all the working room you can get.
The downside of this technique is that you lose the ability to switch from Full to Quick to Guided Edit if you do this. To get those navigation buttons back, you have to go back to the Window menu and turn the Panel bin on again. You can also combine panels, as shown in Figure ; this works with both panels in the bin and freestanding panels.
Top: A full-sized panel. Bottom left: A panel collapsed by double-clicking where the cursor is. Bottom right: The same panel collapsed to an icon by double-clicking the very top of it where the cursor is here. Double-click the top bar again to expand it.
Top: Here, the Histogram panel is being pulled into, and combined with, the Layers panel. You can also make a vertical panel group—where one panel appears above another—by letting go when you see a blue line at the bottom of the of the host panel, instead of an outline all the way around it as shown here.
To remove a panel from a group, simply drag it out of the group. If you want to return everything to how it looked when you first launched Elements, click Reset Panels not visible here at the top of your screen. When you launch Elements for the first time, the Panel bin contains three panels: Layers, Content, and Effects.
Adobe photoshop elements 10 change background free download. Please wait while your request is being verified…
Here’s a summary of the steps to use in Photoshop Elements when you want to change backgrounds. Make sure to grab a f ree Cheat Sheet of the steps at the end to print out and use as a handy reference when using this technique in Photoshop Elements!
Open both the photo of your Subject and your Destination new background photo in Elements. Click-and-drag the thumbnail of your Subject photo into the Live Work Area.
Your Subject is now part of the Destination photo. Look at the Layers Panel and notice that the Subject has been added as a new layer. If you want to reposition your Subject use the Move Tool from the Toolbox to click-and-drag it to where you want. Make sure that the Constrain Proportions box is checked down in the Tool Options.
If it’s not, click on it to check it. To make your subject larger, drag outwards , away from the center. To make it smaller, drag in towards the center.
To rotate your subject, place your cursor outside the bounding box near one of the four corner handles. When it changes to a curved, double-headed arrow you can click-and-drag up or down to rotate it. When in Free Transform mode you can also move your subject around in the photo by placing your cursor anywhere inside of the bounding box and clicking-and-dragging.
You can skip this step if you happen to be lucky enough that your Subject matches the brightness of the destination photo.
But often times when you change backgrounds they don’t match, so read on Let’s use an Adjustment Layer to change the Brightness of the Subject. A pop-up menu will appear. It looks like a square with a downward facing arrow next to it. Without applying a Clipping Mask the adjustment will be made to the whole photo, including the Background. The Adjustment Layer is shifted over towards the right and the little icon is added to the left of it. Now you can click-and-drag the Brightness Slider towards the left to make your Subject darker.
Or drag it towards the right to make your Subject lighter. If you ever want to change the Brightness to something else you can double-click on the Adjustment Layer. To change it just move the Brightness slider and the brightness of your Subject will change accordingly. That’s one of the benefits of using an Adjustment Layer. One of the most important things you can do when you change backgrounds is to add a shadow to your Subject.
A shadow will make the composite photo look more believable. It will really help to anchor the Subject to its new surroundings.
Go to the Layers Panel and click on the icon that looks like a piece of paper with a folded over corner. That’s the ” Add a New Layer ” icon.
So click-and-drag the new Layer down until it’s below the Layer with your Subject on it. Once you see the double horizontal lines appear under the Layer with your Subject on it you can release the mouse button and the new Layer will be moved to that spot in the Layers Panel. You can create a Selection from the pixels on a Layer.
To make our shadow we need a Selection of our Subject Piper. Since the only pixels on our Subject’s Layer are the pixels that make up her image, we can make a Selection of her with those pixels. Here’s how:. Now we want to move the Selection down.
To move just the Selection and not the pixels inside of the Selection you need to use one of the Selection Tools from the Toolbox. Now place your cursor anywhere inside of your Selection and click-and-drag to move the Selection. Lets move it straight down. Make sure that the new blank Layer that you created-and-moved-down in the Layers Panel is active by clicking on it.
You can tell that it’s active because it’s highlighted in blue. In some versions of Photoshop Elements it might be highlighted in gray. Now lets fill the Selection with black. Go up to the Edit Menu and choose ” Fill Selection The “Fill Selection” dialog box appears. Click on the ” Use ” field by clicking on it and a pop-up menu appears. Choose ” Black ” from the menu by clicking on it. Next we need to make the shadow look like it’s laying flat.
A bounding box appears around the shadow. There are 8 adjustment handles around the box. Move the shadow up, closer to your Subject by placing your cursor anywhere inside the bounding box and click-and-drag up. Once you like the position , click on the green check mark to remove the bounding box and commit to the changes.
Next we’ll blur the edges of the shadow. I start by dragging the Radius slider all the way over to the left so there’s no blur applied. Then I slowly move it towards the right as I watch the shadow and how it’s being affected.
Adobe Photoshop Creative Cloud Adobe Pohotoshop CC is the cloud created by Adobe to be able to save our works and designs in a web space, share them and synchronize them with the local computer we are working with at the moment and also have access to different additional Adobe services. It is no longer necessary to save the files on a memory stick and download them to another computer to continue working, thanks to Adobe Photoshop CC we can enter our account if we do not have it, it is very easy to create an id with the Creative Cloud Connection application that is installed with the same photoshop package and access all our folders and files carried on the network.
Now Adobe Photoshop CC has been integrated into Photoshop where we can, among other things, synchronize according to our custom options. A very useful option has also been added for when a possible conflict occurs, to recover the synchronization, we can choose between keeping the configuration remote or local.
This is where Adobe begins to make its mark on web design. In a very simplified way, Photoshop can generate the CSS code of a layer or layers within a group so that we do not have to bother to do it by hand. In this new version you can add color samples from files that in other versions were not compatible with the application. This is very useful to us by importing at once the full range of colors used in an HTML page, a CSS stylesheet or an SVG graphic that can be incorporated into a web page and has a vectorial feature so we can continue with our work our available samples.
In this new version, one of the most striking changes is the one produced in a dialog box that remained with us from older versions, that box is the image size. Now it is totally redesigned and it looks simple and intuitive. It has a preview display and many options to enhance the image. Previously the filters were destructive on the image, now we can enable the filters on intelligent objects and we can re-edit them.
This allows us total control over the image without deteriorating it, using the same filters. Leave a Reply Cancel reply You must be logged in to post a comment. This website uses cookies so that we can provide you with the best user experience possible.
Cookie information is stored in your browser and performs functions such as recognising you when you return to our website and helping our team to understand which sections of the website you find most interesting and useful. Strictly Necessary Cookie should be enabled at all times so that we can save your preferences for cookie settings.