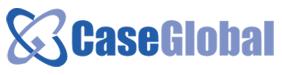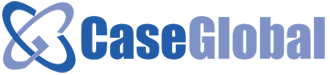Looking for:
Adobe Animate – Wikipedia – View audio waveforms

There is no way to make Animate CC’s WebGL output have transparent background. It’s not supported currently and there doesn’t seem to be any workaround. Adobe Animate is a multimedia authoring and computer animation program developed by Adobe Inc. Adobe Animate. Adobe Animate CC icon ().svg. PNG format will maintain colors and transparency perfectly. You have to import the text image to Flash. In that Style–> alpha and reduce to
– Adobe animate cc opacity free
Actually, highlight the object you want to adjust the transparency on. Under the Color Effects tab click the drop down tab and select lpha. A slider should. Before changing transparency, an object, be it image, or text, or something else, must be converted to a symbol. Right click it and select.
Adobe animate cc opacity free.Adobe Photoshop
The timeline in Adobe Animate organizes and controls a document’s content over time in layers and frames. Like a movie film, Animate documents divide lengths of time into frames. Layers are like multiple filmstrips stacked on top of one another, each containing a different image that appears on the Stage.
The major components of the Timeline are layers, frames, and the playhead. The timeline shows where animation occurs in a document, including frame-by-frame animation, tweened animation, and motion paths.
Controls in the layers section of the timeline let you hide, show, lock, or unlock layers, and display layer content as outlines. You can drag timeline frames to a new location on the same layer or to a different layer. You can toggle from the default multi-layer view to a current layer view by clicking the Layer view icon on the upper left. It creates a layer depth panel and allows you to modify the depth of active layer provided in the list.
When an animation is played, the actual frame rate is displayed. Onion skinning has been revamped and made simpler. You can enable onion skinning by clicking the onion skin button. Onion Skinning is further enhanced to selectively exclude and include frames by right click any onion skin frame within the onion skin range.
For more information, see Using Onion skinning. Opacity of first onion frame B. Decrease opacity across onion frames C. Show keyframes only D. Anchor markers. Click and hold the mouse on the Edit Multiple Frames button to view and select Edit selected range and edit all frames. Click to disable and enable the Edit Multiple Frames mode. Click and hold the mouse on the Create Tween icon to view and select the options.
Select the frame span in the timeline and click Create Tween to create a tween as per the recent selection. By default, the timeline appears below the main document window. To change its position, detach the timeline from the document window and float it in its own window.
You can dock it to any other panel of your choice. You can also hide the timeline. To change the number of layers and frames that are visible, resize the timeline. To view extra layers when the timeline contains more layers than can be displayed, use the scroll bars on the right side of the timeline. To move the timeline when it is docked to the document window, drag the title bar tab at the upper-left corner of the timeline.
To dock an undocked timeline to the application window, drag the title bar tab to the top or bottom of the document window.
To dock an undocked timeline to other panels, drag the timeline title bar tab to the location you choose. To prevent the timeline from docking to other panels, press control key while you drag. A blue bar appears to indicate where the timeline will dock. To lengthen or shorten layer name fields in the timeline panel, drag the bar separating the layer names and the frames portions of the timeline. Click the hamburger menu in the Timeline header.
Select Short , Medium, or Tall. Right-click Windows or Control-click Macintosh the layer name and select Properties from the context menu. In the Layer Properties dialog box, select an option for layer height and click OK. You can pin or color a layer for easy identification by clicking on the dot that appears just after the layer name. When enabled, an underline with the layer outline color appears across the layer for a quick layer recognition.
If the timeline is docked to the main application window, drag the bar separating the timeline from the stage area.
If the timeline is not docked to the main application window, drag the lower-right corner Windows or the size box in the lower-right corner Macintosh.
The blue playhead at the top of the timeline moves as a document plays to indicate the current frame displayed on the Stage. The timeline header shows the frame numbers of the animation. To display a frame on the stage, move the playhead to the frame in the timeline. To display a specific frame when you are working with many frames, move the playhead along the timeline.
The timeline displays the time in seconds along with the frame numbers. This feature allows faster conversion from frames to time and also keeps you aware of the frames per second fps value you have set throughout the animation process. You can manage animation speed by scaling the frame spans, by animating based on time intervals, or you can extend and compress animations by using time controls.
You can change frames per second fps for your animation without having to change the animation speed. Use the Scale Frame Spans option as you change fps to keep the time intact.
Turn your frame spans into 1s , 2s , 3s or to any desired interval. This feature works on classic tween span, shape tween span, motion tween span, keyframe span, or on a blank keyframe span.
Convert to Frame-by-Frame animation option is available in Modify menu. You can also assign your desired keys in keyboard shortcut dialog to perform these tasks. Now, you can extend the frame duration of selected frames by entering desired number of frames in Expand frame span field.
The duration of the selected frames are increased by the number entered in the Expand frame span. You can extend or reduce time for the selected span on the timeline. Select the frame span and drag the right-side edge of the selected span on timeline, forward or backward. The frames within the timeline are adjusted automatically.
You can replicate your animations multiple times x2, x3, and so on by dragging the spans in timeline. You can also compress the frames to their normal position, after extending them. While dragging, as shown in the following screenshot, you can view the animation in multiples such as x2 , x3 , and so on. In the following screenshot, you can view the extended span in multiple of x2.
The frame duration can now be extended by entering desired number in Expand frame Span field. The duration of the selected frame is increased by the number of frames entered in the Expand Time Span. Now, you can click the Step back one frame or step forward one frame button to move to the previous or next frame. Also, click and hold the mouse on the Step back one frame or step forward one frame button to move to the first or last frame respectively.
You can navigate between keyframes on the active layer using the Control menu. You can navigate between keyframes on the active layer using the left and right controls on the layer. Also, you can use the menu and keyboard shortcuts.
Keyframes, blank keyframes, and frames can be added by just a click of the button on the timeline. Click and hold the mouse on the Keyframe icon to view and select the options. Select a frame in timeline and click Keyframe icon to insert frame, keyframe, or blank keyframe as per the recent selection.
Inserting keyframe or blank keyframe in Timeline panel now has a visual feedback. A subtle glow indicates that the operation has been carried out. A subtle glow effect indicates that the operation has been carried out. To view only the active layers in the timeline, click and hold the mouse on the Timeline View option and select Active Layer Only. With the customizable timeline, you can choose what action buttons to be displayed in the timeline toolbar.
In the hamburger menu of the timeline, click Customize Timeline Tools. A panel with toolbar buttons displays, which could be either added or removed from the timeline toolbar. Click anywhere outside the panel to close it. When the panel is open, buttons that are displayed on the timeline toolbar are selected in the panel.
To toggle button selection, click the appropriate buttons. Changes are immediately shown in the timeline toolbar.
Timeline toolbar has a few options which are grouped in a single button. Long click the button to reveal all options grouped in the button. In the toolbar panel, the above options appear as a grouped button, and individual buttons.
If a group button is selected, individual buttons in that group are automatically deselected. And if any individual button in the group is selected, the group button in deselected. Two such groups exist in the tool panel. One for inserting keyframes or frames, and the other for inserting tweens.
There are a few buttons in the tool panel that are selected and deselected in pairs. For example, buttons to step keyframes backward or forward, and buttons to step single frame back and forth. If you want to discard any changes in the configuration panel and revert timeline toolbar to the default state, click Reset Timeline Controls. We’ve got you covered on how to use and personalize your Timeline. You can now learn how to create animations using Assets Panel.
Legal Notices Online Privacy Policy. User Guide Cancel.