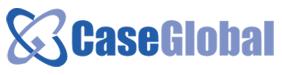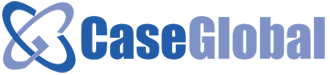Looking for:
Free Launch Bar のインストールと使い方 | E.i.Z

If you disable this cookie, we will not be able to save your preferences. This means that every time you visit this website you will need to enable or disable cookies again. Windows 7 から非表示になった クイックランチ の代替えランチャー Free Launch Bar は Windows 7 から 非表示になった「 クイックランチ 」の機能を強化した 無料のランチャーアプリで、アイコンの並び替え や 整理がしずらい点など クイックランチの欠点が改善されている。 年 4 月にリリースされた バージョン 2.
Free Launch Bar は Windows 標準の クイックランチ と互換性があり、クイックランチのように タスクバーに統合されて ショートカットの管理ができる。. デフォルトは「 Small icons 」, 大きくする場合は「 Large icon 」,「 No icons 」は アイコンが非表示になり、「 Show Text 」にチェックを入れるとアイコンの名称が表示される。. Jeremy Laukkonen. Jeremy Laukkonen is automotive and tech writer for numerous major trade publications. When not researching and testing computers, game consoles or smartphones, he stays up-to-date on the myriad complex systems that power battery electric vehicles. Reviewed by Jon Fisher.
Tweet Share Email. What to Know The quick launch toolbar has been gone since Windows 7, but you can bring it back. 最近、Windowsパソコンが遅いとストレスを感じやすくです。できるだけ処理速度を上げるため、ここでWindows 10のPCを高速化する方法やおすすめのフリーソフト3つを紹介していきます。もちろん、ソフトの比較もあります。ぜひこの記事をご参考ください!. Advanced SystemCare 15 無料でダウンロード.
And its commands all have to do with switching from one account to another. See Chapter Some keystrokes from previous Windows versions are still around.
This command takes you back to the Lock screen described at the beginning of this chapter. In essence, it throws a sheet of inch-thick steel over everything you were doing, hiding your screen from view. Whatever you had running remains open behind the scenes.
Sign out. It then presents a new Login screen so that somebody else can log in. Beneath your name icon, you get a list of the programs that Windows sees you using a lot. Windows computes this list automatically and continuously.
See Jump Lists in the Taskbar for details on creating, deleting, and working with jump lists. Close Settings. In general, the bottom of the left side is devoted to listing important places on the computer. On a shiny new PC, the list includes these:.
File Explorer. Yes, adjusting the settings and preferences of your PC is about six steps quicker now, since Settings is listed right here in the Start menu. Chapter 7 covers Settings in absurd detail.
Hard though it may be to believe, there may come a day when you want to shut down or restart your computer. See Change the color. All apps opens the complete master list of all your programs, as described below. These are some of your options:. Documents : This command opens up your Documents folder, a very important folder indeed.
That principle makes navigation easy. You never have to wonder where you filed something, since all your stuff is sitting right there in Documents. Out of the box, Windows puts your downloaded files into this Downloads folder which is inside your Personal folder. It makes perfect sense to add this item to your Start menu so you have quick access to it. You can add other important folders to your Start menu. In the Settings window top right , choose Personalization.
On the next screen, click Start. Music, Pictures, Videos. Microsoft assumes correctly that most people these days use their home computers for managing digital music, photos, and video collections.
As you can probably guess, the Music, Pictures, and Videos folders are intended to house them—and these Start menu commands are quick ways to open them.
In fact, whatever software came with your phone, digital camera, or MP3 player probably dumps your photos into, and sucks your music files out of, these folders automatically.
This command opens the HomeGroup window HomeGroups. Network opens what else? Personal folder. As the box below makes clear, Windows keeps all your stuff—your files, folders, email, pictures, music, bookmarks, even settings and preferences—in one handy, central location: your Personal folder. This folder bears your name, or whatever account name you typed when you installed Windows.
Why did Microsoft bury my files in a folder three levels deep? Because Windows has been designed for computer sharing. Each person who uses the computer will turn on the machine to find his own separate desktop picture, set of files, web bookmarks, font collection, and preference settings.
Like it or not, Windows considers you one of these people. But in its little software head, Windows still considers you an account holder and stands ready to accommodate any others who should come along. In any case, now you should see the importance of the Users folder in the main hard drive window.
Inside are folders—the Personal folders—named for the people who use this PC. You can ignore the Public folder. This is only the first of many examples in which Windows imposes a fairly rigid folder structure.
Still, the approach has its advantages. By keeping such tight control over which files go where, Windows keeps itself pure—and very, very stable.
Other operating systems known for their stability, including Mac OS X, work the same way. Furthermore, keeping all your stuff in a single folder makes it very easy for you to back up your work. It also makes life easier when you try to connect to your machine from elsewhere in the office over the network or elsewhere in the world over the Internet , as described in Chapters Chapter 13 and Chapter You can jump directly to your word processor, calendar, or favorite game, for example, just by choosing its name in this scrolling list.
Try it! Then tap the Enter key, the key, or the space bar. Just press the and keys to highlight the item you want or type a few letters of its name. Then press Enter to seal the deal. But there is one handy trick in Windows 10 that never existed before: You can now jump around in the list using an alphabetic index, shown at right in Figure Turns out that those letter headings A, B, C… are also buttons.
When you click one, Windows offers you a grid of the entire alphabet right. If you have a lot of programs, this trick can save you a lot of scrolling. It also houses a number of folders. See Figure Submenus, also known as cascading menus, largely have been eliminated from the Start menu. Instead, when you open something that contains other things—like a folder listed in the Start menu—you see its contents listed beneath, indented slightly, as shown at right in Figure Click the folder name again to collapse the sublisting.
Keyboard freaks should note that you can also open a highlighted folder in the list by pressing the Enter key or the key. Translated content English. マルチカラーのタスクバーボタンを使用するというアイデアが気に入った場合は、 TaskBowFree を確認することをお勧めします。 TaskBowFree は色付きのボタンを備えたタスクバーで、マウスで簡単に並べ替えたりペイントしたりできます。 TaskBow は タスクバー Taskbar ボタンを色付きにします TaskBow をインストール すると、タスクバーのボタンに色が自動的に割り当てられますが、好みに合わせて構成することもできます。アプリを終了すると、タスクバーは通常のデフォルトに戻ります。 TaskBowFree を最初に起動すると、 Microsoft Word 、 メモ帳 Notepad 、 Excel 、 Outlook など、一般的に使用されるアプリケーションのデフォルトの予定の色がいくつか表示されます。 TaskBowFree を使用すると、タスクバーでプログラムを収集して整理したり、 クイック起動 Quick Launch ボタンを整理したり、タスクバーの右クリックに特別なメニューを追加したりすることもできます。 特徴: Features: タスクをドラッグ Drag して、タスクバーに並べ替えます Assign プログラムやウィンドウに色を 割り当てる コンパクトなクイック起動バーを入手してください。タスクバーからすぐに入力できます Have クリックすることなく、タスクをグループにすばやくアクセスでき ます タスクバーの色調を設定します。 TaskBow は1MB未満のダウンロードであり、 ここで here here 入手できます。.
TaskBow makes Taskbar buttons colored Once installed, TaskBow assigns colors automatically to your taskbar buttons, although they can be configured to your liking.
SpecialFoldersView の評価・使い方 – フリーソフト – Add Links Toolbar to Windows 10
Я был ослеплен своими амбициями. Стоя над Хейлом и стараясь унять дрожь, Сьюзан услышала приближающиеся шаги и медленно обернулась. В проломе стены возникла фигура Стратмора.