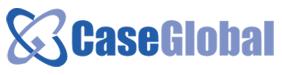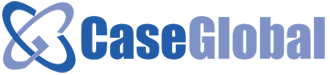Looking for:
Windows 10 100 disc usage on startup free download. Windows 10 100% Disk Usage on startup.

First, we’re going to open the task manager and take a look at our disk usages. Step 2. Simply follow the operation procedures to resolve disk usage in Task Manager. We often restart our computer or laptop if the computer screen just froze, outlook crashed. You can also restart your PC to tackle this problem. It is a sufficient way.
Your security software should be able to deal with this, whether it’s a free app or a paid suite. At the very least, tools such as BitDefender, Avast, and AVG anti-virus should be able to scan your system drive and detect any problems, although with a heavy load on your drive already, this may take a while.
This method would take some time since your disk is already experiencing high usage. But it is still necessary to identify and remove malware.
The latest updates can often resolve severe problems with your Windows Make sure that you have the latest Windows updates installed on your PC. Windows 10 offers you the choice of when and how to get the latest updates to keep your device running smoothly and securely. To manage your options, follow the steps below.
You can check for new updates and install them if they are available. This solution may do good to the overall performance of your system, including that of your hard drive. Whenever you find your hard drive performs poorly, or Windows asks you to repair drive errors, you can first try to run CHKDSK to do the job. Superfetch is like drive caching, which copies all your commonly used files to RAM.
This feature allows programs to boot faster. However, if your system doesn’t have the latest hardware, Service Host Superfetch can easily cause high disk usage. High disk usage due to this service isn’t always a problem. You can stop this service to solve Windows disk usage error. Step 1. Type services. Now find “Superfetch”.
Virtual memory is a combination of RAM and a portion of your hard drive. Some computers’ operating systems don’t support more than a certain amount of RAM.
If your computer supports installing more Ram, click here to Increase the Ram. If increasing the Ram is a waste, reset the virtual memory. Then choose Advanced System Settings on the left panel. Step 3. Go to the “Advanced” tab again, and choose Change in the Virtual memory section. Step 4. Make sure that the Automatically manage paging file size for all drives checkbox is NOT ticked.
Step 5. Select your windows drive the hard drive or partition that has Windows installed on it — usually C: , and enter an Initial size and Maximum size for your virtual memory:. Step 6. Clear all your computer’s ‘temp’ files.
On your keyboard, press the Windows key and R at the same time, then in the Run form, type temp and hit Enter. This will invoke Windows Explorer with your Temp folder open, showing you all the temp files on your computer. Clear up junk files and running memory appropriately will low disk usage. EaseUS CleanGenius offers you with junk file cleanup feature. You can clear up your PC for free without difficulty. To begin with, navigate to “Cleanup” and click “Scan”.
EaseUS CleanGenius will start immediately to scan all the useless files, junk files and invalid entries over all your PC. After the scan, you can see clearly how many MBs or GBs of data can be cleaned with detailed infomation for each section, including junk files, registry files, and web browsers’ plug-ins.
Select the items you want to remove and click “Clean”. Clean Boot State is used to diagnose and troubleshoot advanced Windows problems.
A “clean boot” starts Windows with a minimal set of drivers and startup programs so that you can determine whether a background program is interfering with your system performance. If you have never performed a clean boot, now is the time to learn.
Type msconfig in start search and hit “Enter” to open “System Configuration. Click the “General” tab, and then click “Selective Startup. Click the “Services” tab. Select the “Hide all Microsoft services” checkbox. Select the item and then select “Disable all.
This will put Windows into a Clean Boot State. The hard drive that develops too many bad sectors on it would largely send your computer into a loop with high disk usage. Or, your computer hard drive might be too old to work properly, even there is plenty of unused space available. It’s time to upgrade the hard drive.
EaseUS Partition Master can help you replace the hard drive in question with a new one without taking the time to reinstall Windows This is how you start:. Connect the alternative hard disk to the computer If it is a new hard disk, initialize it to an MBR disk.
Then click “Continue” when the program warns it will wipe out all data on the target disk. If you have valuable data on the target disk, back up it in advance. You can select “Autofit the disk”, “Clone as the source” or “Edit disk layout” to customize your disk layout.
Select the last one if you want to leave more space for C drive. Have any of these methods fixed the problem? Tell us, and let’s see if we can get it resolved.
EaseUS also provides 1-on-1 remote assistance to fix the Windows issue. If the solution above does not work for you, contact our professionals via email or LiveChat on this page.
When you search for Windows 10 disk usage, you get millions of results to help you solve your problem. But these operations cause problems later on. The situation is like this example – the whole arm has been anesthetized for a long time because you want to treat your finger. Try to avoid doing anything listed below:. Disabling Windows Search Services – Disabling this will not solve your problem.
On the contrary, these are core Windows services, and you should not disable them. Modifying Page File -You should leave it so that Windows manages the page file. Don’t try custom values. Disabling Windows Defender – Don’t disable Defender, your computer may be infected with a virus. The disk usage is nearly percent, which is caused by Service Host: Local System. Fix the issue now!
Try the real fixes to resolve disk usage errors in the task manager. Avoid the four useless solutions, as I have mentioned before. If you still have problems, you can always ask us for help. We are glad to help. You can read on if you are interested in any one of them. You need to fix the issue or risk a very slow-moving computer. You can check your disk situation in the task manager and solve the problem in this post.
Your disk working at or near percent causes your computer to slow down and become laggy and unresponsive. As a result, your PC cannot perform its tasks properly. There is no risk of side effects if you decide to turn it off. Our recommendation is that if your system is running well, leave it on. Daisy is the Senior editor of the writing team for EaseUS. She has been working in EaseUS for over ten years, starting from a technical writer to a team leader of the content group.
As a professional author for over 10 years, she writes a lot to help people overcome their tech troubles. Brithny is a technology enthusiast, aiming to make readers’ tech life easy and enjoyable. She loves exploring new technologies and writing technical how-to tips. On her spare time, she loves sharing things about her favorite singer – Taylor Swift on her Facebook or Twitter.
It makes it way easier to play out what will happen after you’ve made all the changes.
Fix Disk Usage on Windows 10 with 10 Best Ways () – EaseUS.10 Ways to Resolve a % Disk Usage on Windows 10 ()
To stop this, you will need to disable the antivirus temporarily to discover if it is responsible for your PC issues. If your disk usage reduces while your Antivirus has been disabled, you should contact the Antivirus customer care and lay a complaint.
They will be able to guide you through the process of solving the issue with a permanent fix. You can reset the virtual memory of your PC to try and solve the problem. To perform virtual memory resetting, use these steps:. If you have tried other methods that did not work, you should consider trying this one out.
Google Chrome and Skype both have settings that can cause your drive to work overtime. The Chrome disk usage is common among most Windows running computers. These settings would need to be addressed to free up disk space.
Here is how to fix these settings:. Check your Task Manager to ensure these setting changes have improved the computer’s disk space. You can restart your computer to ensure it runs smoothly or if you do not see results initially.
The Windows OS is a solid and dependable one. You can rely on it to give you total satisfaction when used. The OS might run into trouble sometimes, and these issues are mostly easy to fix. Update your system Full steps 9.
Reset virtual memory Full steps Perform a clean boot Change settings in Google Chrome Update your Skype settings Uninstall Flash Player updates Upgrade a failing hard disk Anytime when you experience a slow response time on a computer, you shall look into the Task Manager to find out what task is draining the resource at the moment. Are they Apps or background processes? If find any, directly click “End task”.
Sometimes the task manager cannot identify which process is the real culprit of eating up the disk usage, in this case, try to restart your computer for the first attempt which can resolve all kinds of issues.
You shall use “Restart”, which removes the old windows state and starts your system in a fresh look, instead of “Shut down”. If yes, that’s not a big deal and the reason behind is not that important as well.
Otherwise, you should take further measures to restore your computer disk usage to a normal state. Malicious software or computer viruses could do damage to your computer data, system performance and most of all, drain computer resources.
The bad thing is that malware is usually invisible to our eyes, we have to dig it out by using professional antivirus software. Thus, scan your PC right away to find out what is attacking your system. You can make full use of Windows Defender if you didn’t install any third-party program. Instead of using the antivirus software to check for malware infection, this time try to close your main antivirus software.
As Microsoft support investigated, many third-party antivirus programs are set to protect the computer without a break. They work 24 hours a day to scan the hard disk to resist the potential damage from unknown sources, which at the same time, taking up high disk usage.
If turning off the antivirus software helps restore the disk status, you might contact the vendor to report the issue, and let them give you a compromised solution to how to safeguard your computer while not causing the high disk usage problem. In fact, Windows Defender is running in the background when your main antivirus program is not working. Windows 10 laptops and computers use the SATA connectors for the hard drives and optical drives. You can upgrade the drivers to fix the issue with your SATA drives.
Here is how you would be able to do it —. You can reboot the computer for the changes to take effect. If the problem is not resolved, it could well be an indication that the computer may be facing hardware issues. The most common culprit in such a case would be the hard drive.
By IG Share. What’s your reaction? In Love. Not Sure. Previous How to Fix Windows 10 error 0xffff 0xcf3 and 0x80d You may also like. Windows 10 Where do I right-click to get the taskbar menu when the taskbar is full?
By Das. Comments are closed. More in: Windows Windows Disable Windows search indexing. Windows keeps track of your files and where files are located on the drive, so you can easily search for the file you need. Sometimes, the process Windows uses to create an index of where those files are can slow down the drive.
Disable search indexing to decrease stress on the drive. Disable SuperFetch. SuperFetch can use a lot of system resources, including writing to the drive frequently. Disable it to stop the process from running behind the scenes and writing to the drive. Disable Windows Tips.
As you use Windows, an integrated app running in the background offers notifications with advice about the operating system. While this is the least likely problem causing the disk usage utilization error, it is one more app running in the background that can cause problems. Turn off Windows Tips and see if it improves your system performance. Give Skype write permissions.
If you run Skype for Desktop on any Windows version before Windows 10, Skype could be causing the disk usage problem. If Skype doesn’t have permission to write data to one of its subfolders in Program Files x86 , it continues to write and ramps up hard drive usage. To change permissions, right-click Skype.
Finally, to close, select OK. Disable prefetch in Chrome. A few features in Chrome speed up your browsing experience. One of those services is a prediction service in Chrome that analyzes what site you’re likely to visit and preloads those pages in the background. However, this service puts an extra load on your computer and the hard drive. In Firefox, disable prefetching by visiting about:config in the address bar and setting the network.
Fix the AHCI driver. To fix it, do the following as described below. Under the Driver tab, choose Driver Details.
Windows 10 100 disc usage on startup free download
Get it for Android , Mac. Get it for Mac , Android. Here are a few examples of when I know my hard disk is being used more than usual:. Opening a folder of photos and videos: The preview thumbnails take a long time to load, and the green bar at the top of Windows Explorer fills up very slowly. Gaming: Loading a game or a new level takes noticeably longer, and there are occasional stutters. Audible noises: Old-school mechanical hard disks are still quite noisy and make rattling noises when busy.
General lagginess: Weird lags when clicking on items, or opening menus or applications. By cleaning out unneeded data, removing unwanted programs, and optimizing your PC with our patented, built-in Sleep Mode, AVG TuneUp reduces the strain on your hard disk and keeps your PC running like new. To do that, right-click on the taskbar and select Task Manager. See the downward-pointing arrow in the Disk column?
If an item turns orange and consumes more than a few megabytes per second, you know something is going on. For example, on a seven-year-old HP laptop with an old mechanical drive, the maximum read and write speeds are about 40 to 50 MB per second. No matter whether your hard disk is slow or fast, anything that consumes more than a few MB per second for a prolonged period of time is unusual and worth looking into regardless of the performance impact.
Often, your problem will be the result of several issues. If you think you know the reason, jump down below. Otherwise, keep reading for our more extensive list of possible problems.
Tools like OneDrive or Dropbox take time to synchronize all files. That happens often with large amounts of data. In such cases, I often reset the programs or reinstall them. For example, you can reset OneDrive by pressing the Windows and R keys at the same time and typing in:. After clicking OK , OneDrive will reset and resync your files. This often solves issues with constant disk usage on my end. Every few months, Microsoft releases new Windows 10 updates. Those download in the background and at some point install automatically.
Since Windows is replacing literally tens of thousands of files, everything else will slow down during the update process. In some cases, Windows may even become unresponsive. To figure out whether an update is in progress, open the Start menu and click on Settings.
From there, select Updates and Security. In this case, sit back and let Windows Update do its job. Windows Superfetch is supposedly a highly intelligent feature that Microsoft introduced in Vista. It analyzes your usage patterns, such as when you launch certain applications and how often, and then preloads their data into memory. In most cases, this works quite well, especially on older hard disks.
Some users complain that Superfetch causes constant hard disk usage. To disable Superfetch, press the Windows and R keys at the same time. Type in services. Hit OK. Scroll down until you see SysMain. Under Startup type , click Disabled and hit OK. Reboot your system and see if performance improves. Is Task Manager showing you an unknown program with super-high disk usage? There might also be spyware on your system. At any rate, make sure you stay updated about the most dangerous current threats , and read our list of best security and privacy tips.
Get it for Android , iOS , Mac. Get it for Mac , iOS , Android. Get it for Android , Mac , iOS. Get it for iOS , Mac , Android.
High disk usage can also be caused by your antivirus software — during a background scan, or if the tool suffers a malfunction and gets stuck. If so, do not stop it. If the scan seems frozen, reboot your system and let it sit for a while until the antivirus stops. For instance, Adobe Reader runs various background tasks, and these might lead to high disk usage.
Once you launch Adobe Reader, Sleep Mode turns everything back on again as if nothing happened. Try Sleep Mode out for yourself. Fire up Disk Doctor and run a check. If it finds an error, it will fix it automatically. To prevent data loss, get your files off that disk as quickly as possible. Copy them to an external hard disk and replace the drive with a new one. Your PC will use the page file on your disk as expanded memory.
Over time, this page file can become defective, which can, in turn, cause unexpected slowdowns and high disk usage. To fix it, you need to delete that page file and create a new one. To do that, press the Windows and R keys at the same time and type in sysdm. Uncheck Automatically manage paging file size for all drives and then select No paging file.
Hit Set and then reboot your system. Repeat all those steps again, select System managed size , and hit Set. Then, check Automatically manage paging file size for all drives. The index in Windows Search helps you find files, folders, emails, and even the content of some of those files instantly. To do that, it scans your hard disk and turns it into a super-fast index to give you immediate results.
Click on the Start button and type in Indexing. The search results will return this:. Click on Indexing Options. From there, select Advanced and hit the Rebuild button. That will completely erase the index, rebuild it, and hopefully fix any errors that cause hard disk thrashing. Temporary-file bugs are a rare occurrence, but I have witnessed them recently. A Windows process or application was randomly creating temporary files nonstop. Deleting these files helped fix this odd issue.
To regularly clean up temporary files, download AVG TuneUp and give its disk cleaning functionality a spin. Drivers control all the hardware in your computer, including your hard disk controller and the hard drive itself. Right-click on the Start button and select Device Manager.
Expand the Disk drives section and look at the exact names of your drives:. But if your disk is constantly at maximum capacity, and if this persists for several days at a time, things may take a turn for the worse.
Constant disk usage increases the temperature and thus the chance that your disk will fail at some point. Mechanical disks have a physical head that moves across the disk to read and write to it. You should identify and eliminate the culprit as soon as possible. In that case, you may want to update your RAM. Finally, there are a lot of tips and tricks out there to fix high disk usage. While some of them are useful, others are flat out dangerous and unhelpful. Disable antivirus: No!
If your antivirus is causing high disk usage, check out our antivirus advice from earlier in this article. Disable disk defragmentation or turn it off : No! AVG TuneUp will automatically take care of all of that, cleaning out all the unnecessary software, waste-of-space files, and other inefficiencies getting in the way.
Try it free for 30 days. Privacy Cookies All third party trademarks are the property of their respective owners. We use cookies and similar technologies to recognize your repeat visits and preferences, to measure the effectiveness of campaigns, and improve our websites.
For settings and more information about cookies, view our Cookie Policy. Security Tips. AVG News. See all Security articles. IP Address. Social Media. Privacy Tips.