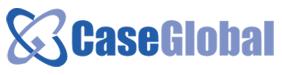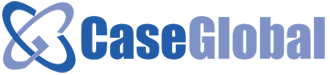Looking for:
Imagex windows 10.You can’t use the ImageX.exe tool as a backup tool

However, Microsoft sometimes distributes ESD archives in partially encrypted form.
– GImageX – GUI for Windows Imaging – AutoIt Consulting
Log in for access to this feature. This document contains the steps necessary to deploy a Windows 10 image in provisioning using ImageX. Although it mentions Windows 10, the same steps will work for Windows 7, 8 and 8. For help with capturing the image, refer to the following Community article:. The file is in the ProvImageX. Click Tools at the top of the window then click Install Scripts. In the Install scripts window, click the Browse button and browse to the folder where the Winx64Unattend.
In the Script name box, enter a name for this unattend file to uniquely identify it. In the Description box, enter a description if desired. Select Windows for the Target operating system. Click the Import button to import the unattend file into the database. The Script name will appear in the Install scripts list if it is successful. Copy the provisioning template DeployWin10ImageX. The template is in the ProvImageX.
Click the Import templates icon along the top of the Operating sytem provisioning tool. Click the Browse button in the Import templates window and browse to the location where the template was copied in step 1 and select it. Click the Close button in the Import templates window. The template name can be changed after it is imported. In the Operating system provisioning tool, double-click the provisioning template that was imported in the Provisioning templates My templates All my templates folder.
Expand the OS-installation section of the template and click on the Deploy Image action. Make sure that ImageX is selected for the image type.
Enter the UNC path including the filename to the Windows 10 image to be deployed. The file will have a. WIM extension. Click the Validate button which updates the Command-line then click Apply.
Click on the Inject unattend file action under the Post-OS installation section of the template. Select the unattend. If the OS being deployed already has the drivers for the computer to be imaged or you are not planning on using LANDESK Hardware independent imaging, the Hardware independent imaging action can be deleted from the template in the Post-OS installation and System configuration sections.
Add additional actions to the template if desired. Do this by right-clicking the section of the template and select the Add Action option. There is an action to join the domain and an action to run software distribution packages as well as many others. After adding any actions, be sure to click the Apply button. Click OK to save the changes to the template. In the Operating system provisioning tool, click on Provisioning templates in the left pane.
Click Tools and click Public Variables. The public variables shown in the screenshot above are there by default. The Replace value for the variables corename and coreIP can be changed if needed but do not change the Search value variable name for them or it will break provisioning.
The Search values are case-sensitive. Enter AdminPass in the Search value box. This variable is used in the unattend. Select Sensitive data from the Type drop-down list. In the Replacement value and Confirm replacement value boxes, enter the password which will be assigned to the local Administrator account on the computer when the image is deployed.
AdminPass now shows up in the Public variables window. Enter WinProdKey in the Search value box. Select String from the Type drop-down list. Enter the Windows 10 product key in the Replacement value box. Enter Company in the Search value box. Enter your Company name in the Replacement value box. Click OK to close the Public variables window. This step can be skipped if the HII actions were deleted from the template. In the Add bare metal device window, select MAC address for the Identifier type from the drop-down list.
Click the Add button. In the Bare Metal Device window, enter a name for the device in the Name box. The name entered will be the computers name after it is imaged. The MAC address will show up in Server identifiers. Click OK. The computer added will show up in the Add a bare metal device window. Setup a preferred server for the computer where the image share is located if it has not already been done. Following Community article has information on setting up preferred servers:.
Drag the computer s from the Bare Metal Devices folder or from All Devices and drop them on the template that was imported earlier. Right-click the task and select Start now All.
Network boot or use the bootable USB on the computer. Refer to the computers documentation, if you need help with how to network boot or boot from USB on the computer. Wait for the provisioning task to complete. The computer s will reboot at least 2 times during the provisioning process. Following are screenshots of various stages of the provisioning process:. WINPE has successfully loaded and has started to run the provisioning template. The image has been deployed and the computer has rebooted to load the OS.
It has started going through the sysprep process to load the OS for the first time. The OS rebooted and is continuing to load for the first time processing the unattend. Sysprep has completed and is now running the actions in the System Configuration section of the template. When the template is done, the computer will shutdown. If the computers all do a BIOS boot then you can skip to step 3. Network boot PXE boot the computer and click F8 when it shows on the screen. Refer to the computers manual if you need help PXE booting it.
Click on the Provisioning template under All my templates and click OK. The template is now running. Wait for it to finish.
The computer will shutdown when the template is done. Refer to the screenshots in the previous section to see various stages of the provisioning process. Skip to Main Content. Home All Products Forum Groups. Getting Started. Expand search. Search Loading. Log in Account Management. Ask a Question. Endpoint Manager. Created Date. Apr 14, PM. Last Modified Date. Mar 12, AM. How To. Overview This document contains the steps necessary to deploy a Windows 10 image in provisioning using ImageX.
How To – Answer. XML file 1. Import the Provisioning Template 1. Click the Import button. Modify the Imported Provisioning Template 1.
How to create an ImageX OSIM OS image for Windows 10 x64 ?.
replace.me › en-us › windows › forum › all › is-there-a-image. DISM replaces ImageX in Windows 10 and 8. Full details for creating a system image with DISM can be found here.